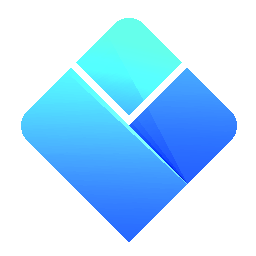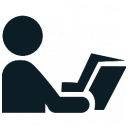 הדפסה וייצוא
הדפסה וייצוא
|
פרקים במדריך למשתמש
|
מערכת השעות (בצורתה הגרפית) והדו"חות (בצורתם "הטבלאית") ניתנים להדפסה, לשליחה בדואר אלקטרוני ולייצוא לקבצים מסוגים שונים.
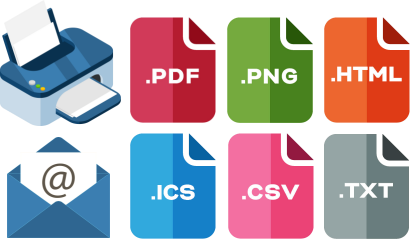
הערה: ייצוא לקובץ טקסט או לקובץ מסוג CSV אפשרי אך ורק ממודול הדו"חות.
Contents
- 1 כיצד להדפיס או לייצא?
- 2 הגדרות הדפסה/ייצוא
- 3 כותרות
- 4 דואר אלקטרוני
- 5 תצוגה לפני הדפסה
כיצד להדפיס או לייצא?
אם אתם מתכוונים להדפיס או לייצא את מערכת השעות, וודאו תחילה שאתם נמצאים במודול "מערכת שעות" (הלשונית נמצאת בתחתית סביבת העבודה); אם ברצונכם להדפיס או לייצא דו"ח, עברו למודול "דו"חות". כעת, כדי לפתוח את חלון ההדפסה/ייצוא, פשוט בחרו בתפריט "קובץ" באפשרות "הדפסה/ייצוא".
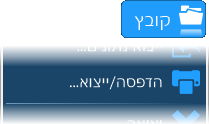
הגדרות הדפסה/ייצוא
לאחר שתבחרו בתפריט "קובץ" באופציה "הדפסה/ייצוא", ייפתח חלון שהעמוד הראשון שבו הוא העמוד "הגדרות". עמוד זה הוא אשר מגדיר מה יודפס או ייוצא ובאיזה פורמט.
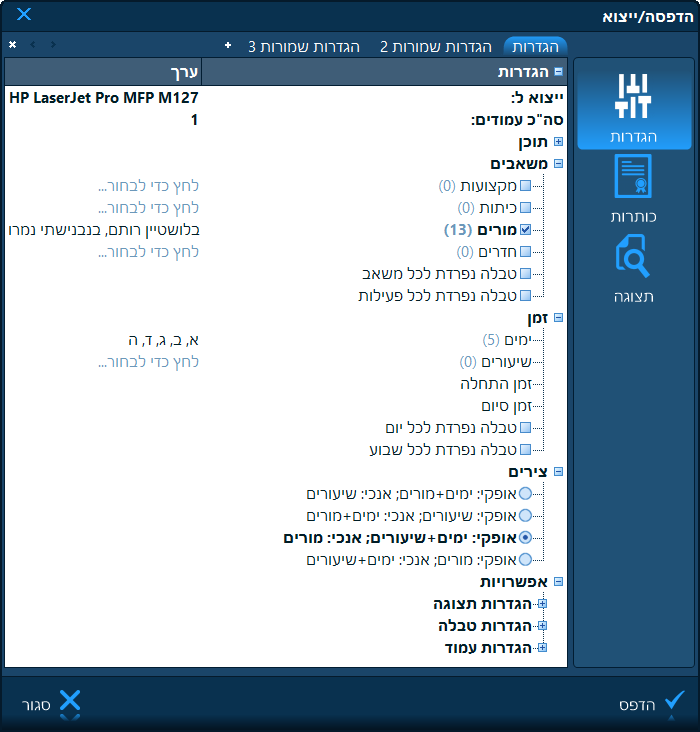
הבה נעבור על השדות השונים אחד אחד ונבין מה תכליתם.
כיצד לבחור את המדפסת או את פורמט הייצוא?
השדה הראשון בעמוד ההגדרות, אשר נקרא "יצוא ל:", קובע בעצם לאיזה פורמט תיוצא המערכת. הוא מאפשר לבחור "מדפסת" (והוא כולל רשימה של כל המדפסות המחוברות למחשבכם), קבצי HTML או תמונה, קובץ מסוג iCalendar וגם קובץ טקסט או CSV. כדי לבחור מדפסת או את אחד הפורמטים הללו, לחצו בתוך הריבוע שליד האופציה הרצויה:
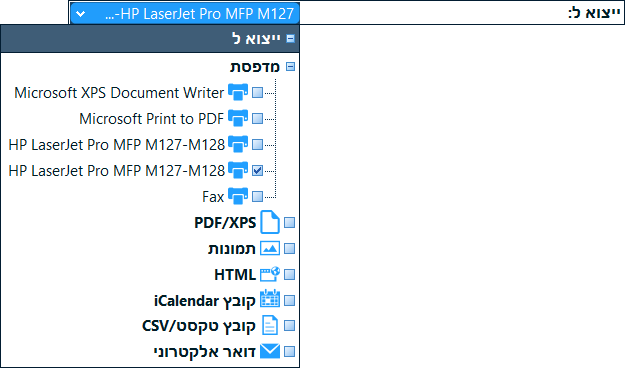
רק אם אתם מייצאים דו"ח, השדה "ייצוא ל" כולל את האופציה "קובץ טקסט/CSV". אופציה זו מייצרת קובץ טקסט שבו העמודות מופרדות על-ידי טאבים או פסיקים (CSV), ואותו ניתן לפתוח באפליקציות רבות אשר תומכות בפורמט זה (כגון Excel).
כיצד לייצא לקובץ PDF?
ייצוא המערכת לקובץ מסוג PDF נחשבת לפעולה דומה מאוד להדפסה, מאחר וקובץ PDF הינו ממש כמו מסמך מודפס - רק בצורתו האלקטרונית. לכן, על מנת לייצא ל-PDF צריך להיות מותקן על המחשב התקן מדפסת PDF. זהו התקן תוכנה המדמה מדפסת המחוברת למחשב ואתם אף תראו את ההתקן הזה ברשימת המדפסות; רק שבמקום להדפיס על נייר, התקן זה מייצר קובץ PDF. ישנם הרבה התקנים מסוג זה. מערכת ההפעלה Windows 10 מגיעה כבר עם התקן כזה מותקן והוא נקרא "Microsoft Print to PDF".
כעת, על מנת לייצא לקובץ PDF, בחרו באפשרות "PDF/XPS" בשדה "ייצוא ל". ברגע שתעשו כן, תראו שדה בשם "בעזרת התקן המדפסת" מופיע מתחת ל-"ייצוא ל". בשדה זה עליכם לבחור את התקן המדפסת שבו התוכנה תשתמש כדי ליצור את מסמך ה-PDF. כברירת מחדל, מסומן ההתקן "Microsoft Print to PDF":
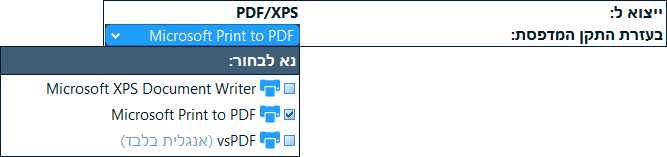
אם ברצונכם ליצור קובץ מסוג XPS (גם כן קובץ מסמך אלקטרוני הדומה ל-PDF), בחרו את התקן המדפסת "Microsoft XPS Document Writer" ברשימה שלעיל.
כיצד לייצא ל- Google Calendar?
לאפליקציות Google Calendar, Microsoft Outlook ואפליקציות לוח שנה אחרות יש יכולת לייבא רשימות ארועים ופעילויות מקובץ מסוג iCalendar. התוכנה שלנו יכולה לייצא את הפעילויות המשובצות לקובץ כזה על-ידי בחירה באפשרות "קובץ iCalendar" בשדה "ייצוא ל" שבחלק העליון של חלון ההגדרות. ברגע שנוצר קובץ iCalendar כזה (בעל סיומת "ics.") על-ידי התוכנה, תוכלו לייבא אותו לתוך Google Calendar לפי השלבים המתוארים בעמוד הבא:
https://support.google.com/calendar/answer/37118
כיצד לבחור את המשאבים?
החלק בהגדרות עם הכותרת "משאבים" מגדיר את המשאבים שמערכתם תהיה מודפסת או מיוצאת. כאשר אתם רק פותחים את חלון ההדפסה, המשאבים המסומנים הם בדיוק אלה שמערכתם מוצגת על המסך בחלון המערכת הראשי. כדי לבחור משאבים אחרים, יש ללחוץ בצד ימין של סוג המשאב הרצוי ולבחור את המשאבים ברשימה שתיפתח:
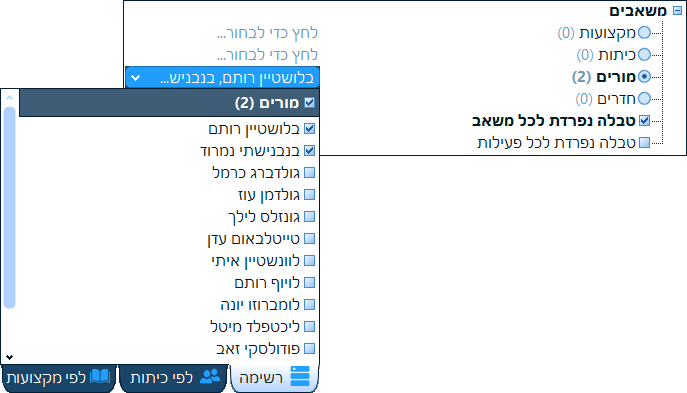
הערה: על מנת לסמן את כל המשאבים בבת אחת, לחצו פעמיים בתוך הריבוע שבחלק העליון של הרשימה הנפתחת (זה שנמצא ליד הכותרת "מורים" בדוגמה שלעיל). עליכם ללחוץ פעמיים מכיוון שהלחיצה הראשונה מסירה תחילה את הסימון והלחיצה השניה מסמנת את כל הפריטים ברשימה.
מסמך מודפס (או מיוצא) אחד יכול לכלול רק את המערכות של משאבים מאותו סוג (כלומר רק מורים, או רק קבוצות). אם עליכם לייצא כמה סוגי מערכות, בחרו תחילה את המשאבים הרלוונטיים מהסוג הראשון, לחצו על "הדפסה" כדי לייצר מסמך אחד, ואז בחרו את המשאבים מהסוג השני ולחצו על "הדפסה" שוב. החלון לא נסגר כשאתם לוחצים על "הדפסה" כך שהתהליך הנ"ל הינו מהיר.
חלק ה-"משאבים" כולל שתי אפשרויות נוספות:
- טבלה נפרדת לכל משאב - אם אפשרות זאת לא מסומנת ובחרתם מספר משאבים, הם כולם ייוצאו למערכת שעות אחת (או דו"ח אחד). אולם, אם אפשרות זאת כן מסומנת, המערכת של כל משאב תיוצא בנפרד. לדוגמה, אם בחרתם 3 מורים והדלקתם את האפשרות הזאת, יווצרו 3 עמודים, כל אחד עם מערכת נפרדת של מורה. אם האפשרות כבויה, יווצר עמוד אחד עם מערכת שכוללת את כל 3 המורים.
- טבלה נפרדת לכל פעילות - אפשרות זו מאפשרת לכם לייצא מערכות של פעילויות בודדות. כאשר האפשרות דלוקה, המערכת של כל משאב תתחלק להרבה "תת-מערכות", כך שכל אחת תכלול את המשבצות של פעילות אחת בלבד. כל תתי-המערכות הללו ייוצאו אז בתור טבלאות נפרדות.
כיצד לבחור את טווח הזמן?
חלק ה-"זמן" קובע את טווח הזמן של המערכות המיוצאות. תוכלו לבחור את הימים (ימים גנריים במצב האינטראקטיבי או תאריכים מלוח שנה במצב שינויים) ובמידת הצורך, גם לצמצם את טווח הזמן לשיעורים מסויימים או תחום זמן מוגדר במהלך היום:
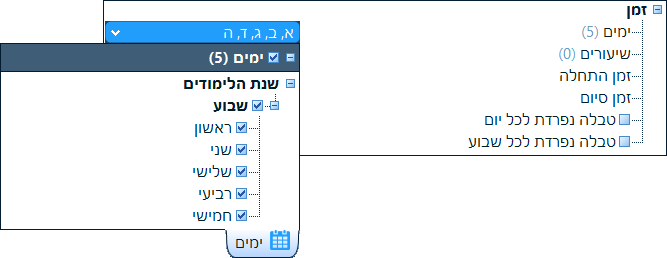
חלק זה כולל גם את שתי האפשרויות הבאות:
- טבלה נפרדת לכל יום - משמע שהימים שבחרתם לא יהיו כולם חלק ממערכת שעות אחת, אלא שיווצרו מספר מערכות - אחת עבור כל יום מסומן.
- טבלה נפרדת לכל שבוע - אפשרות זו רלוונטית כאשר סימנתם מספר שבועות בשדה הימים. במקרה זה, הדליקו את השדה הזה כדי לייצר מערכת שעות נפרדת עבור כל שבוע שבחרתם (אלא אם כן, כמובן, אתם רוצים את כולם באותה טבלה).
כיצד להגדיר מה מוצג בכל ציר?
באותה מידה שבה ניתן לסובב את הצירים של המערכת על המסך (על-ידי בחירה בתפריט "תצוגה" באפשרות "סובב צירים"), הם ניתנים גם לסיבוב בתדפיס (מבלי שתצטרכו לצאת מחלון הגדרות ההדפסה). הדבר נעשה בחלק ה-"צירים" של ההגדרות. כמות אפשרויות הסיבוב תלויה בשאלה האם המערכת מציגה מערכת של משאב יחיד או מספר משאבים.
עבור טבלה המציגה מערכת של משאב אחד בלבד, יש 2 אפשרויות סיבוב של הצירים:
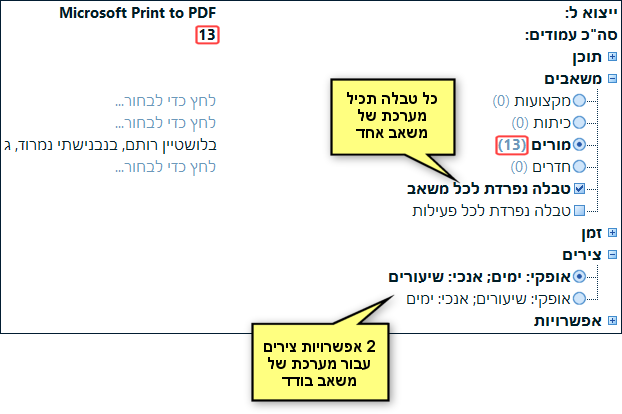
לעומת זאת, כאשר הטבלה מציגה מערכת של כמה משאבים, קיימות 4 אפשרויות לסיבוב הצירים:
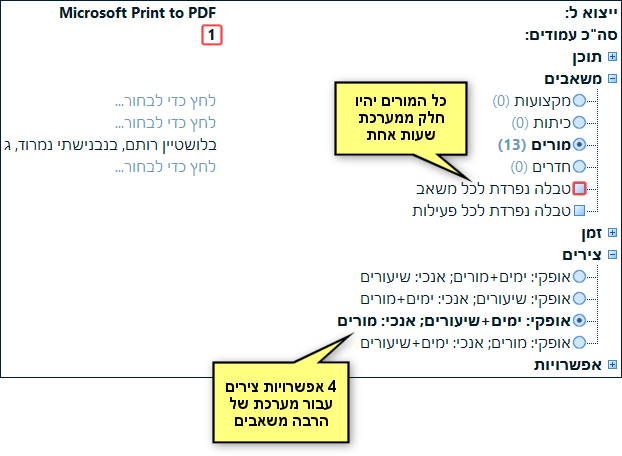
כיצד להגדיר איזה מידע מוצג בכל משבצת?
כאשר אתם צופים במערכת שעות על המסך, אתם יכולים להגדיר איזה מידע מופיע בכל משבצת על-ידי בחירה בתפריט "תצוגה" באפשרות "הגדרות". כברירת מחדל, ההגדרות באותו חלון חלות גם על התדפיסים. אולם, אם ברצונכם לשנות את ההגדרות הללו במיוחד עבור המערכת המודפסת, תוכלו לעשות זאת מבלי לעזוב את חלון ההדפסה. בחלק העליון של ההגדרות, מתחת לשורה "תוכן", קיימת אפשרות שנקראית "תוכן שונה מאשר על המסך":
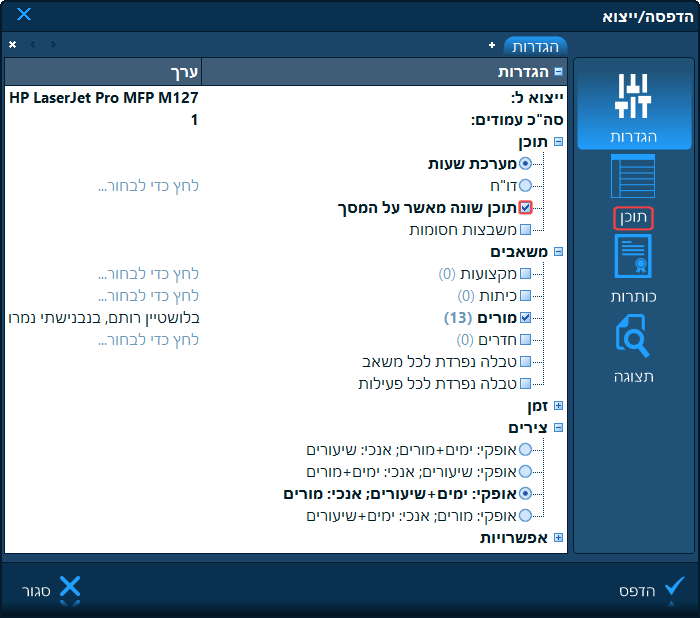
אם תבחרו באפשרות זאת, יופיע אייקון עם הכיתוב "תוכן" בצד ימין של החלון. אם תלחצו על אייקון זה, תוכלו להגדיר את התוכן של המשבצות בדיוק כמו בחלון ההגדרות בתפריט תצוגה, אך מה שתגדירו כאן יחול אך ורק על התוכן המודפס. ההגדרות הללו גם יישמרו לכל הפעמים העתידיות שבהן תצטרכו להדפיס או לייצא את המערכת.
אפשרויות
החלק עם הכותרת "אפשרויות" מכיל הגדרות שונות אשר משפיעות על ההיבט הויזואלי של המערכת המודפסת/מיוצאת, פרישת טבלאות על גבי העמודים, שוליים ועוד. לחלק זה יש 3 תתי-חלקים והם: "הגדרות תצוגה", "הגדרות טבלה", ו-"הגדרות עמוד".
הגדרות תצוגה
תת-חלק זה מכיל מספר הגדרות המשפיעות על ההיבטים הויזואליים של המערכת. להלן ההגדרות:
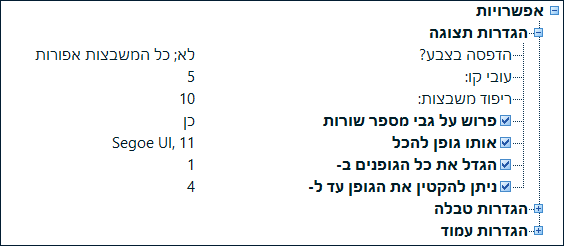
- הדפסה בצבע? - אפשרות זו מגדירה האם המשבצות מודפסות בצבע או לא. במידה ולא, יש שתי אופציות: או שכל המשבצות המשובצות תהיינה אפורות או שכולן תהיינה לבנות (על מנת לחסוך בדיו במידת הצורך).
- עובי קו - זהו עובי הקווים שבין משבצות הטבלה. תוכלו להגדיל את עובי ברירת המחדל במידה והקווים נראים קטנים מדי במדפסת שלכם.
- ריפוד משבצות - זהו המרווח הריק שבין גבולות המשבצת לבין שורות הטקסט של המשבצת. כאשר מדפיסים טבלאות צפופות, ניתן להקטין ערך זה על מנת שיותר טקסט ייכנס בכל משבצת.
- פרוש על גבי מספר שורות - כאשר יש "וי" בריבוע שליד אפשרות זו, הפרישה של טקסט על גבי מספר שורות כפי שהיא מוגדרת בחלון ההגדרות בתפריט תצוגה מבוטלת, ובמקומה תקפה אך ורק ההגדרה כאן, אשר נקבעת על-ידי בחירה בערך "כן/לא" ליד שדה זה (כלומר שדה זה עושה "override" להגדרות בחלון הגדרות התצוגה).
- אותו גופן להכל - כאשר יש "וי" ליד אפשרות זו, ניתן להגדיר גופן אחיד לכל המשבצות (והוא יחול ללא קשר למה שמוגדר בחלון הגדרות התצוגה). את הגופן יש לבחור אז בעמודה השניה שליד שדה זה.
- הגדל את כל הגופנים ב- - כאשר יש "וי" ליד אפשרות זו, הגודל של כל הגופנים מוגדל על-ידי ערך מספרי שאתם מגדירים בעמודה השניה בשורה זו. ניתן להשתמש באופציה זו כאשר הגופנים נראים קטנים מדי במדפסת יחסית למסך.
- ניתן להקטין את הגופן עד ל- - כברירת מחדל, כאשר כל התוכן של המשבצת לא נכנס בגלל שאין מספיק מקום עבורו, התוכנה פשוט לא מציגה חלק מהטקסט כלל. אולם, אם תבחרו באפשרות הזאת (על-ידי לחיצה בריבוע שלידה), אתם תאפשרו לתוכנה להקטין את הגודל של גופן הטקסט של המשבצת כדי להכניס לתוכה את מקסימום הטקסט האפשרי. הגודל המינימלי המומלץ בשדה זה הוא 4.
הגדרות טבלה
חלק זה שולט על האופן שבו טבלאות נפרשות על פני מספר עמודים. בעזרת ההגדרות שלהלן אפשר לגרום לתוכנה למקם מספר טבלאות על עמוד אחד; או - שאפשר להדפיס כל טבלה על פני מספר עמודים:
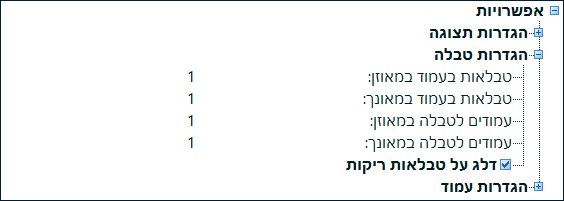
- טבלאות בעמוד במאוזן/במאונך - השתמשו בשתי האפשרויות הללו כדי לפרוש הרבה טבלאות על עמוד מודפס אחד על-ידי הגדרת מספר הטבלאות לרוחב ולאורך בכל עמוד. סך הטבלאות בכל עמוד יהיה המכפלה של שני הערכים הללו.
- עמודים לטבלה במאוזן/במאונך - אם, מצד שני, אתם מעוניינים שכל טבלה מודפסת תתפרש על פני מספר עמודים, השתמשו בשני הערכים הללו. העמודות והשורות של הטבלה יחולקו בצורה שווה על פני סך העמודים.
- דלג על טבלאות ריקות - כאשר אפשרות זו דלוקה וטבלה מודפסת לא מכילה שום פעילויות, התוכנה תדלג עליה ולא תדפיס אותה כלל.
הגדרות עמוד
ההגדרות של חלק אחרון זה קשורות לגודל הנייר המודפס, השוליים והכותרות.
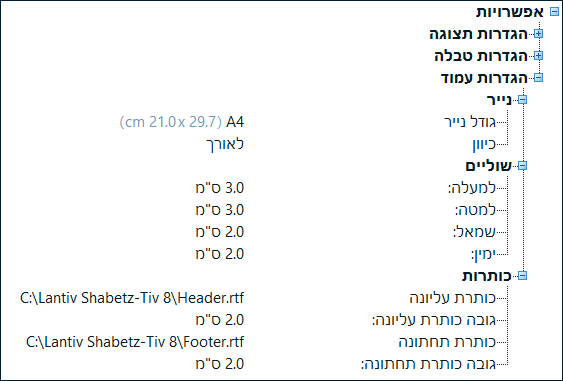
- גודל נייר - הגודל של הנייר שעליו אתם מדפיסים. ברירת המחדל היא A4. ניתן גם להגדיר גודל מדוייק בסנטימטרים.
- רוחב ואורך - כאשר מייצאים את המערכת לפורמט HTML או לקבצי תמונה, במקום האפשרות "גודל נייר" מופיעות שתי האפשרויות הללו אשר מאפשרות להגדיר, בפיקסלים, את גודל הטבלאות שיווצרו.
- כיוון - האם להדפיס לאורך או לרוחב הדף.
- שוליים - מאפשר לשלוט על המרווח שמוקדש לשוליים של הדף למעלה, למטה, בצד ימין ובצד שמאל. את השוליים הללו התוכנה מחסירה מסך גודל הדף, כך שהתוכן עצמו מודפס על השטח שנשאר. השוליים נשארים ריקים.
- כותרת עליונה/תחתונה - את התוכן של שתי הכותרות ניתן לערוך בעמוד "כותרות" של חלון ההדפסה. אלו הם בעיקרון שני קבצים מסוג RTF - Rich Text Format. לאחר שתערכו אותם, הם נשמרים תחת שמות הקבצים המופיעים בשני השדות הללו. זאת כדי לאפשר לכם, במידת הצורך, לערוך אותם גם באפליקציה חיצונית (כגון Word או Wordpad).
- גובה כותרת עליונה/תחתונה - זהו סך המרווח המוקדש לתוכן הכותרות בחלק העליון והתחתון של העמוד המודפס.
הגדרות קובץ טקסט/CSV
כאשר מייצאים דו"ח לקובץ טקסט, חלק ה-"אפשרויות" מכיל רק את 3 האפשרויות הבאות:

- מפריד - זהו התו אשר ישמש להפרדת השדות בשורה אחת של קובץ הטקסט. בקבצי CSV התו הזה הוא פסיק. לפעמים נהוג להשתמש גם בטאב.
- תחילת/סוף השדה - בשני תווים אלו משתמשים בשביל לתחום כל שדה בקובץ המיוצא. לדוגמה, חלק מהאפליקציות דורשות שכל שדה יהיה תחום על-ידי מרכאות (וזוהי גם ברירת המחדל).
כיצד לשמור מספר תצורות של הגדרות ייצוא?
נניח שברצונכם להשתמש בהגדרות הדפסה שונות כאשר אתם מדפיסים את המערכות של קבוצות לעומת כשאתם מדפיסים את המערכות של מורים. למשל, במערכות הקבוצות ייתכן שתרצו להציג רק את שמות המקצוע והחדר בתוך כל משבצת, ואילו במערכות של המורים ייתכן שתרצו להציג גם את רשימת התלמידים. באופן רגיל, הייתם צריכים לנווט שוב ושוב לעמוד התוכן של חלון הגדרות ההדפסה ולשנות שם את ההגדרות לפני שאתם מדפיסים כל סוג של מערכת. אולם, כדי להימנע מכך, וגם כדי לתת מענה למקרים אחרים שבהם יש צורך לשמור מספר תצורות של הדפסה או ייצוא, התוכנה מאפשרת לכם לשמור את התצורות הללו בלשוניות נפרדות אשר נמצאות בחלק העליון של החלון:
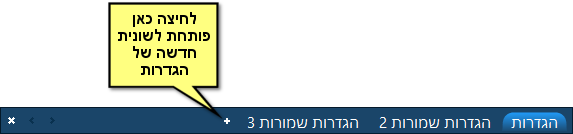
כל לשונית מכילה את ההגדרות שלה בלבד, אשר כוללות את כל האפשרויות שאתם רואים בחלון זה, כגון המדפסת שנבחרה, פורמט הייצוא, התוכן, בחירת המשאבים, בחירת הימים, תצורת הצירים, הגדרות התצוגה וכו'. כאשר אתם לוחצים על לשונית, כל ההגדרות השמורות שלה מוצגות ומוחלות בצורה אוטומטית, כך שאם תלחצו לאחר מכן על הכפתור "הדפסה" (או "ייצוא"), המסמך המודפס או המייוצא יווצרו בדיוק על סמך ההגדרות בלשונית שסימנתם.
כדי להוסיף לשונית הגדרות חדשה, עליכם ללחוץ על כפתור הפלוס הקטן. כדי להסיר לשונית, סמנו אותה תחילה ואז לחצו על כפתור ה-"x" אשר נמצא בצד שמאל של שורת הלשוניות.
תוכלו אף להגדיר שם לכל לשונית שהוספתם. את השם יש להקליד בחלק העליון של רשימת ההגדרות:

הערה: ללשונית הראשונה, הנקראית "הגדרות", לא ניתן לשנות את השם. זאת מאחר והיא מציגה תמיד את התוכן והמשאבים שהיו מוצגים על המסך בעת שנכנסתם לחלון ההדפסה והייצוא.
כותרות
העמוד "כותרות" מכיל שני שדות לעריכה - כותרת עליונה וכותרת תחתונה:
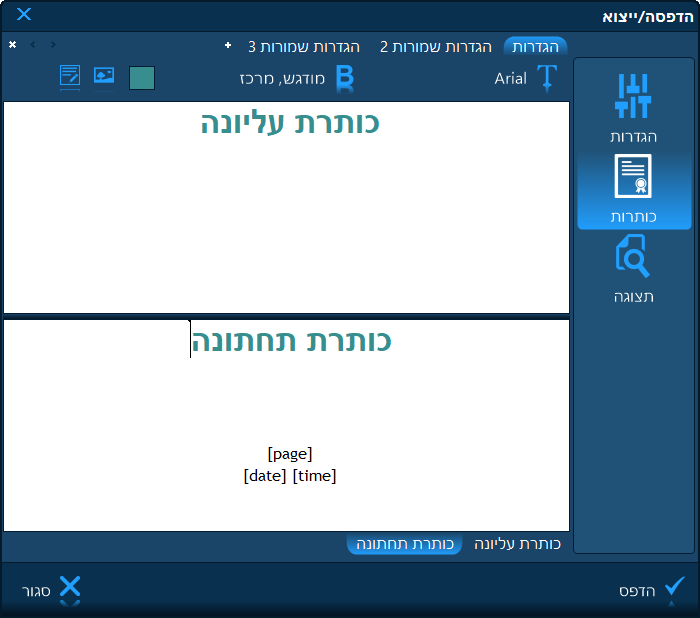
הסרגל שמעל השדות הנ"ל מכיל את הכפתורים הבאים:
- גופן וגודל - כדי לקבוע את הגופן ואת הגודל של הטקסט שהקלדתם, סמנו תחילה את הטקסט ואז השתמשו בשדה זה בשביל לבחור את הגופן. את הגודל שלו תוכלו להקליד בעזרת המקלדת בעמודה השניה שליד שם הגופן (בתוך הרשימה הנפתחת של הגופנים).
- סגנון ויישור - שדה זה מאפשר לכם להדגיש טקסט או להפוך אותו לנטוי. הוא גם מאפשר לכם לשלוט ביישור האופקי: יישור לשמאל, לימין או למרכז.
- צבע - שדה זה שולט על הצבע של הטקסט שסימנתם.
- הוספת תמונה - כפתור זה מאפשר לכם להוסיף תמונה (מקובץ jpg, png או bmp) לתוך הכותרת העליונה או התחתונה.
- תאריך, שעה, עמוד, שם קובץ - הכפתור האחרון מוסיף חותמת טקסט אותה התוכנה מחליפה בערך הרלוונטי בזמן ההדפסה. לדוגמה, אם תכניסו את החותמת [page] לתוך הכותרת התחתונה, על כל עמוד יודפס המספר שלו בתחתיתו.
דואר אלקטרוני
לתוכנה יש יכולת לשלוח באופן אוטומטי דואר אלקטרוני לתלמידים ולמורים בצירוף המערכת שלהם. המערכת יכולה להיות בצורה של תמונה, קובץ PDF אישי או קובץ מסוג iCalendar (שאותו ניתן לייבא לתוך אפליקציות לוח שנה במחשב או בסמארטפון).

שליחת מערכת השעות בדואר אלקטרוני מחייבת, כמובן, שאו שתזינו את כתובת הדואר האלקטרוני של כל תלמיד ומורה (לתוך המאפיין שלהם הנקרא "דואר אלטקטרוני"), או שתייבאו את הכתובות הללו מבעוד מועד מקובץ טקסט או CSV.
כדי לשלוח דואר אלקטרוני, סמנו תחילה את האפשרות "דואר אלקטרוני" בשדה "ייצוא ל" שבחלק העליון של רשימת ההגדרות:
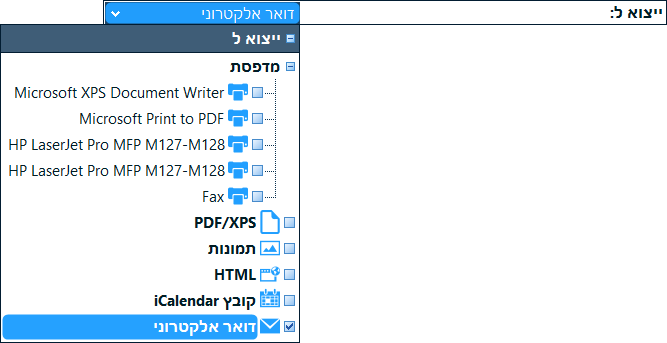
ברגע שתעשו כן, תראו את ההגדרות הבאות מופיעות מתחת לפריט "אפשרויות":
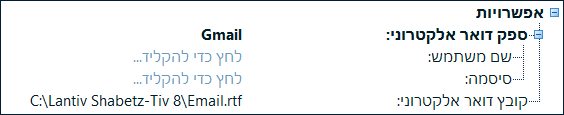
מדוע עליי לבחור ספק דואר אלקטרוני?
על מנת שהתוכנה תוכל לשלוח הודעות דואר אלקטרוני, היא צריכה להשתמש בספק שירות שליחת דואר אלקטרוני. אם כבר יש לכם חשבון ב-Gmail, Hotmail, או Yahoo Mail, תוכלו להשתמש בחשבון הקיים שלכם (או שתוכלו לפתוח חשבון חדש אצל אחד מספקי הדואר החינמיים הללו), ולבחור את הספק הרלוונטי בשדה "ספק דואר אלקטרוני". אם למוסד שלכם יש שרת דואר SMTP, תוכלו גם להגדיר אותו בתור ספק הדואר האלקטרוני על מנת שהודעות הדואר יגיעו מכתובת המוסד שלכם. במקרה זה, עליכם לבחור באפשרות "אחר" בשדה "ספק דואר אלקטרוני" ואז למלא את כתובת שרת ה-SMTP, את הפורט ואת סוג האבטחה (אם אינכם בטוחים לגבי ערכים אלו, אנא התייעצו עם אחראי המחשוב במוסדכם):
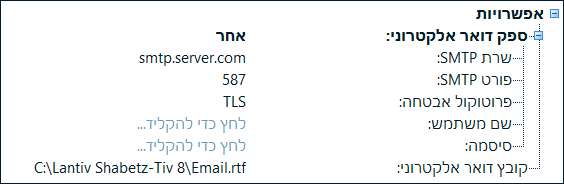
לאחר שהגדרתם את ספק הדואר האלקטרוני, מלאו את שם המשתמש והסיסמה של חשבון הדואר שלכם.
הערה: כדי להשתמש ב-Gmail בתור ספק הדואר, יהיה עליכם לאפשר לו להשתמש בפרוטוקול SMTP לשליחת הודעות (אשר נחשב פחות בטוח מגישה לחשבון דרך דפדפן או אפליקציית Gmail לסמארטפון), כפי שמוסבר כאן:
https://support.google.com/accounts/answer/6010255?hl=iw
היכן אוכל להקליד את הודעת הדואר האלקטרוני?
לאחר שבחרתם באפשרות "דואר אלקטרוני" בשדה "ייצוא ל", ייתכן ששמתם לב שאייקון הכותרות (אשר הופיע בצד ימין של חלון ההדפסה/ייצוא) התחלף באייקון הדואר האלקטרוני. אם תלחצו על אייקון זה, תראו עמוד שמאפשר לכם להזין את פרטי הודעת הדואר האלקטרוני (בדיוק כמו באפליקציות הדואר למיניהן), כולל נושא ההודעה, תוכנה והקבצים המצורפים:
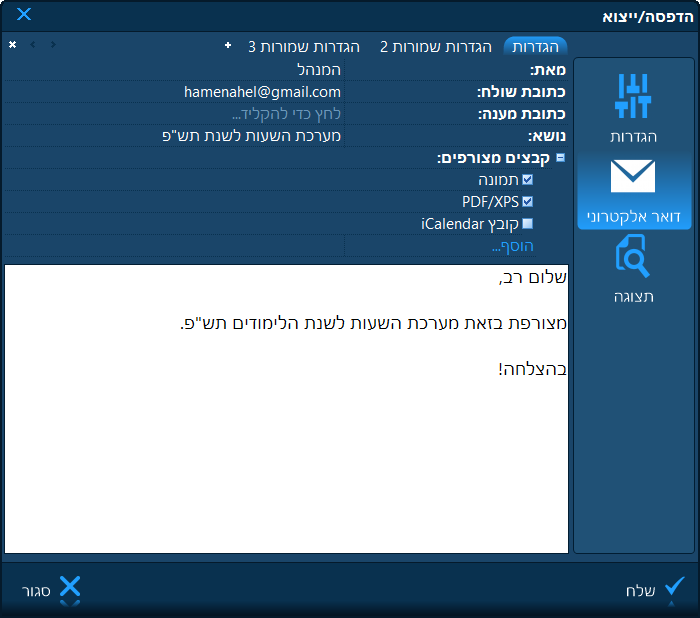
הנה המשמעות של כל שדה:
- מאת - זהו שם האדם או המוסד ששולח את הדואר האלקטרוני. הנמען יראה שם זה בתור מקור הודעת הדואר.
- כתובת שולח - זוהי כתובת הדואר האלקטרוני שהנמען יראה בתור הכתובת שממנה נשלחה ההודעה.
- כתובת מענה - שדה זה הינו אופציונלי, ויש למלא אותו רק כאשר התשובות להודעת הדואר הזו (במידה ומישהו יבחר לענות לה) צריכות להישלח לכתובת שונה מכתובת השולח (שבשדה הקודם). במקרה זה, כאשר נמען ילחץ על הכפתור "השב" באפליקציית הדואר שלו, הכתובת שבשדה "אל" תכלול את "כתובת המענה" שבשדה זה ולא את "כתובת השולח" הקודמת.
- נושא - זהו נושא הודעת הדואר.
- קבצים מצורפים - מאפשר לכם להגדיר אילו קבצים יצורפו להודעה הדואר האלקטרוני. האפשרויות הן:
- תמונה - תמונה צבעונית של מערכת השעות תצורף להודעת הדואר. ניתן להגדיר את גודל התמונה על-ידי בחירה באפשרות "תמונות" בשדה "ייצוא ל" וקביעת הגודל מתחת לפריט "אפשרויות".
- PDF/XPS - קובץ PDF או XPS שחור ולבן יצורף להודעת הדואר. הבחירה בין האם זה יהיה PDF או XPS נעשית על-ידי בחירה באפשרות "PDF/XPS" בשדה "ייצוא ל" ואז בחירת התקן המדפסת הרצוי בשדה "בעזרת התקן המדפסת". הפורמט של המסמך גם כן נלקח מהגדרות הייצוא ל-"PDF/XPS".
- קובץ iCalendar - קובץ עם הסיומת ".ics" עם הפעילויות של של התלמיד או המורה יצורף להודעת הדואר. קובץ זה מאפשר לאנשים לייבא את כל הפעילויות המתוכננות שלהם לתוך אפליקציית לוח שנה במחשבם או בסמארטפון שלהם.
- הוספה... - מאפשר לכם להוסיף כל קובץ אחר לפי בחירתכם להודעת הדואר האלקטרוני.
תצוגה לפני הדפסה
העמוד האחרון בחלון ההדפסה הוא עמוד התצוגה. תוכלו להשתמש בעמוד זה כדי לבחון כיצד ייראה התדפיס לפני שאתם מדפיסים אותו הלכה למעשה. אם אתם מייצאים לקובץ, לחיצה על עמוד התצוגה הינה זהה ללחיצה על כפתור הייצוא בתחתית החלון.
הפרק הבא: ייבוא נתונים.
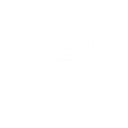 יש לכם שאלה? שלחו לנו דואר אלקטרוני אל SUPPORT@LANTIV.CO.IL
יש לכם שאלה? שלחו לנו דואר אלקטרוני אל SUPPORT@LANTIV.CO.IL