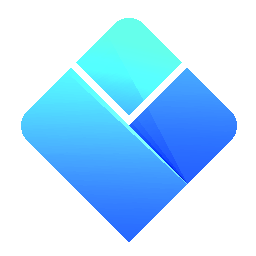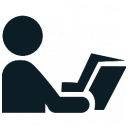 מוסד
מוסד
|
פרקים במדריך למשתמש
|
באופן כללי, הזנת הנתונים לתוכנה מתחלקת בין שלושה חלונות: חלון מוסד, חלון משאבים וחלון פעילויות. תוכלו לבחור את אחד החלונות הללו בעזרת הלשוניות בצד שמאל של סביבת העבודה:
![]()
הערה: ללשונית "מוסד" אין כותרת טקסט כמו לשאר הלשוניות. הסיבה לכך היא שלאחר הזנת הנתונים הראשונית בלשונית זו, משתמשים בה לעיתים רחוקות בלבד.
לאחר הלחיצה על הלשונית "מוסד", סרגל הכלים שמעל חלון המוסד יציג 3 כפתורים, בהתאם לשלושת העמודים של הזנת הנתונים בחלון זה:

העמוד הראשון מכיל פרטים אודות המוסד כגון שם וטלפון; העמוד השני מכיל את מילון המונחים שבו משתמשים במסכי התוכנה השונים בשביל לנקוב בשמות המשאבים (לדוגמה "כיתות" או "קבוצות"); והעמוד האחרון מכיל מאפיינים מוספים עבור משאבים (אלו הם שדות שהמשתמש יכול להוסיף כדי שיכילו ערכים נוספים מעבר לאלה שמוגדרים כברירת מחדל על-ידי התוכנה - אימיילים של מורים למשל).
כעיקרון, עמוד המוסד מאפשר לכם להתאים אישית את התוכנה. אחרי הכל, התוכנה הינה מאוד גנרית, ומתאימה לסוגים רבים של בתי ספר. יחד עם זאת, רצינו שהיא תהיה מאוד גמישה וניתנת להתאמה בצורה כזו שתגרום לכם להרגיש שהיא נוצרה במיוחד בשבילכם.
Contents
פרטי מוסד
העמוד הראשון בחלון המוסד הוא פרטי המוסד. הוא מכיל מידע כללי אודות בית הספר כגון שם בית הספר, שם המנהל/ת, טלפון, פקס, כתובת והערות:
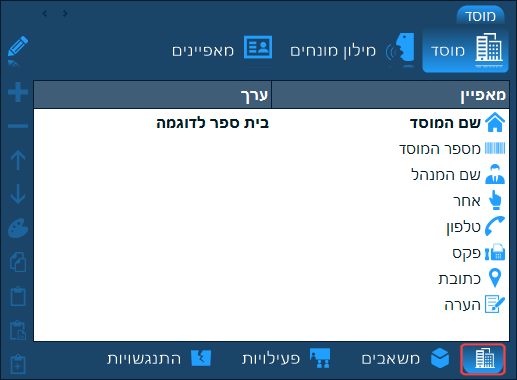
כיצד לערוך את השדות בעזרת חלון המאפיינים?
כל השדות כאן הם שדות טקסט פשוטים. כדי לערוך אותם, לחצו תחילה על השדה ואז התבוננו בחלון המאפיינים שמתחת לחלון המוסד. חלון המאפיינים יציג את השדה שעליו לחצתם ויאפשר לכם להקליד את הערך שלו.
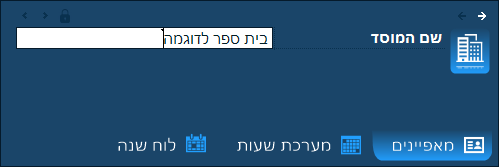
כשסיימתם להקליד, לחצו על המקש Enter במקלדת (או לחצו עם העכבר במקום כלשהו על המסך מחוץ לשדה שאותו אתם עורכים). הדבר יגרום לכך שהערך החדש שהקלדתם יישמר.
כיצד לערוך את השדות במצב עריכה?
באופן כללי, כל ההקלדה של ערכי שדות מתבצעת בחלון המאפיינים בפינה השמאלית התחתונה של סביבת העבודה. אולם, קיימת דרך נוספת לערוך את השדות שאותם הנכם רואים ברשימה - וזאת על-ידי הפעלת מצב עריכה. ההפעלה של מצב העריכה מתבצעת על-ידי לחיצה על כפתור העיפרון בפינה השמאלית העליונה של המסך. כשמצב העריכה פעיל, לחיצה על כל פריט ברשימה מאפשרת לכם לערוך אותו, כך שבמצב זה, תוכלו ללחוץ בעמודה שליד "שם המוסד", לדוגמה, ולערוך את השם ישירות בתוך הרשימה.
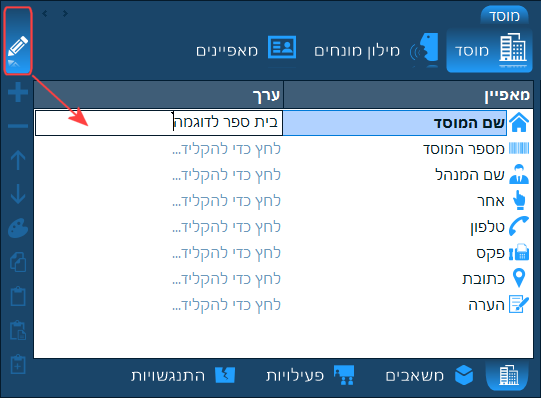
נאמר כבר עכשיו שמצב העריכה שימושי במיוחד כאשר אתם נדרשים לערוך את השמות של הרבה משאבים או למלא את הפרטים של הרבה פעילויות. אבל נגיע לכך עוד בהמשך. דרך אגב, על מנת לצאת ממצב העריכה, לחצו שוב על כפתור העיפרון, ומצב העריכה יכובה.
מילון מונחים
מילון המונחים מאפשר לכם להגדיר את הביטויים שבהם התוכנה משתמשת עבור שמות סוגי המשאבים השונים.

לדוגמה, את שם המשאב הכללי "משגיח" ניתן לשנות ל-"מורה", "מרצה", "מדריך" וכו'. ניתן להגדיר הן את צורת היחיד והן את צורת הרבים של הביטוי. בנוסף, ניתן לשנות את האייקון המשוייך לכל סוג של משאב. הביטויים שתגדירו במילון המונחים משפיעים הן על מה שמוצג על גבי המסך והן על התדפיסים והדו"חות. מילון המונחים הוא העמוד השני בחלון המוסד:

כיצד לערוך את הביטויים?
בדיוק כמו בעמוד פרטי המוסד, את הביטויים במילון המונחים ניתן לערוך או בעזרת חלון המאפיינים או על-ידי הפעלת מצב העריכה (כפתור העיפרון בפינה השמאלית העליונה של המסך).
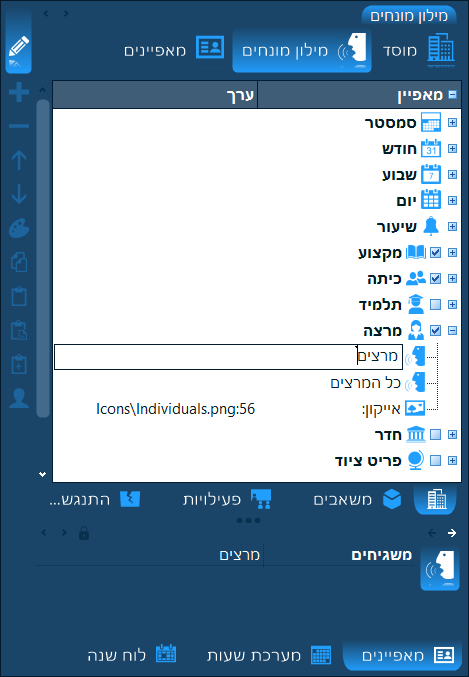
כיצד לערוך את האייקונים?
את האייקונים בתוכנה ניתן לשנות גם. מכלול האייקונים האפשריים שמור בתוך קבצים גרפיים אשר מסופקים ביחד עם התוכנה. זו הסיבה לכך שהשדה אייקון מכיל שם של קובץ וגם מספר (מופרדים על-ידי נקודותיים). המספר הוא האינדקס של האייקון הספציפי בתוך קובץ האייקונים הגדול. אם תלחצו עליו (או בחלון המאפיינים או ישירות ברשימה כאשר מצב העריכה דלוק), יופיע כפתור. לחיצה על כפתור זה תציג רשימה נפתחת של האייקונים הרלוונטיים. התוכנה מכילה מספר אייקונים אפשריים לכל סוג של משאב אשר מהם ניתן לבחור את הרצוי.
![]()
מה אם במוסד שלנו לא משתמשים בסוג מסויים של משאב כלל?
במוסדות רבים, אין צורך לשבץ את כל סוגי המשאבים. לדוגמה, בהרבה בתי ספר אין צורך לשבץ ציוד; בחלקם גם אין צורך לשבץ תלמידים באופן פרטני. במקרים כאלו, הדבר המומלץ ביותר הוא "לכבות" את סוגי המשאבים הלא רלוונטיים על מנת שהאייקונים שלהם, הכפתורים שלהם והרשימות שלהם פשוט לא יופיעו בשום מקום בתוכנה. הדבר מתבצע על-ידי מחיקת סימון ה-"וי" בתוך הריבוע המופיע לצד שם המשאב במילון המונחים:
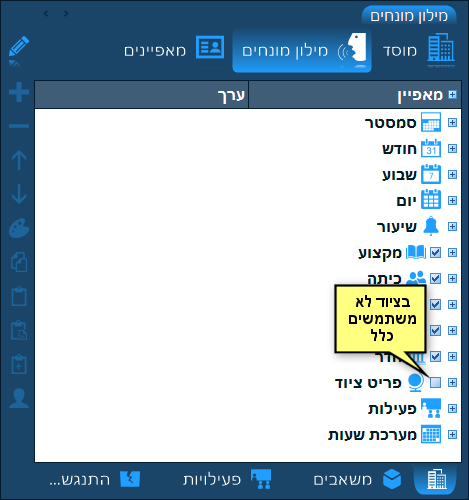
מאפיינים מוספים
כברירת מחדל, בסיס הנתונים של התוכנה מכיל רק את מינימום האינפורמציה הדרוש לתוכנה לשם שיבוץ מערכת השעות. למשאבים יש שם, קוד (מזהה), צבע משוייך ועוד כמה מאפיינים. כל זאת מספיק עבור התוכנה, אך ייתכן וזה לא יספיק עבורכם. על מנת לאפשר לכם להרחיב את מאגר המידע הבסיסי הזה כדי להזין ערכים נוספים עבור משאבים - הכנסנו את האפשרות להגדיר את מה שנקרא מאפיינים מוספים. אלו הם בסך הכל שדות טקסטואליים אשר נשמרים כחלק מבסיס הנתונים עבור כל משאב. את השדות הללו ניתן להציג כעמודות נוספות בתוך רשימות המשאבים בתוכנה, בתוך מערכת השעות עצמה, בתדפיסים, בדו"חות וגם בתוך קבצים מיוצאים.

בנוסף ליכולת להוסיף מאפיינים חדשים, קיימת האפשרות גם לשנות את המאפיינים הקיימים המוגדרים על-ידי התוכנה. מה שניתן לשנות זה את שמות המאפיינים, לבחור האם להציג אותם כעמודות ברשימות המשאבים, לקבוע את רוחב העמודה שלהם ובמידת הצורך אפשר אף להחביא אותם לגמרי.
את המאפיינים המוספים מגדירים בעמוד השלישי של חלון המוסד:

כאשר תעברו לעמוד זה, תראו רשימה של כל סוגי המשאבים. אם תפתחו אחד מהם, תראו את כל המאפיינים של אותו סוג משאב. כל מאפיין הוא מסוג מסויים כגון טקסט, מספר, צבע, רשימה של משאבים וכו'.
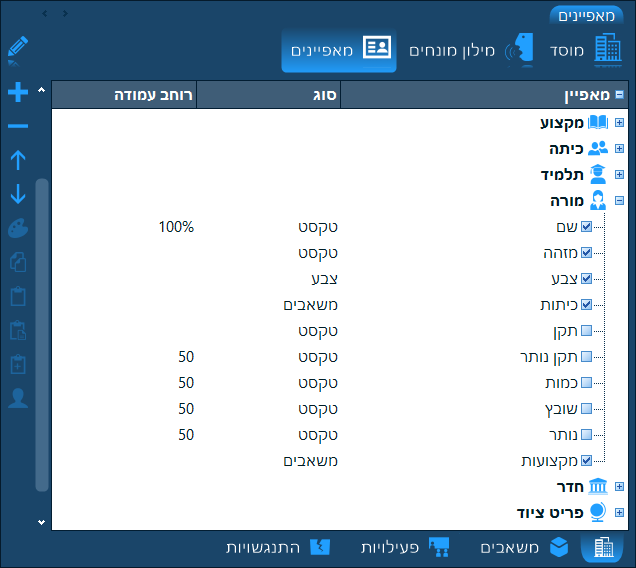
כיצד להוסיף מאפיין?
כדי להוסיף מאפיין, קודם כל בחרו את סוג המשאב שעבורו ברצונכם להוסיף את המאפיין (על-ידי לחיצה עליו). לאחר מכן, לחצו על כפתור הפלוס בסרגל הכלים שבצד שמאל של המסך ובחרו בתפריט שייפתח באפשרות מאפיין. המאפיין החדש יתווסף אז לסוף רשימת המאפיינים של סוג המשאב שבחרתם.
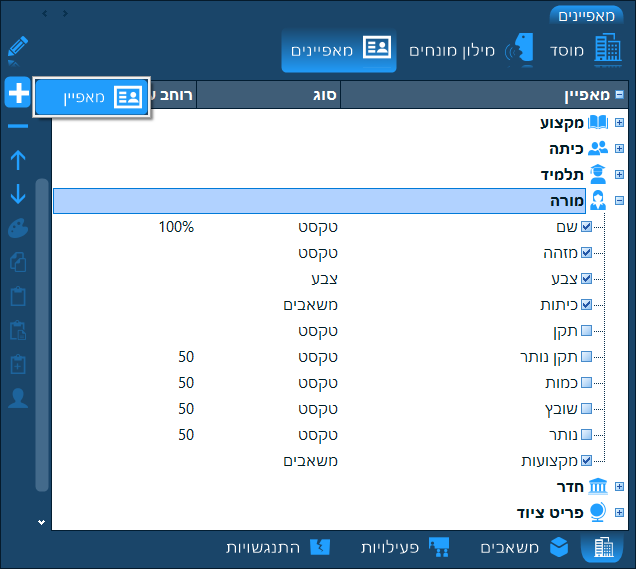
ברגע שהמאפיין התווסף, תוכלו להזין את השם שלו ואת רוחב העמודה שלו (אם צריך) בחלון המאפיינים אשר מתחת לחלון המוסד. כדי לשנות את השם לחצו משמאל ל-"שם" והקלידו את שם המאפיין החדש.
כיצד להציג מאפיין בעמודה נפרדת ברשימת המשאבים?
אם תרצו שמאפיין כלשהו יוצג כעמודה נפרדת ברשימת המשאבים, עליכם להגדיר פשוט את רוחב העמודה של אותו מאפיין לערך גדול מאפס. הדבר נכון גם עבור מאפיינים שאתם הוספתם וגם עבור מאפיינים המוגדרים מראש על-ידי התוכנה.
את רוחב העמודה ניתן להזין או בתור פיקסלים או באחוזים. לדוגמה, כדי לקבוע רוחב עמודה של 100 פיקסלים, פשוט הקלידו "100" בתור רוחב העמודה; אם תרצו שעמודה תהווה כשליש מרוחב הרשימה, הגדירו את רוחב העמודה כ- "30%".
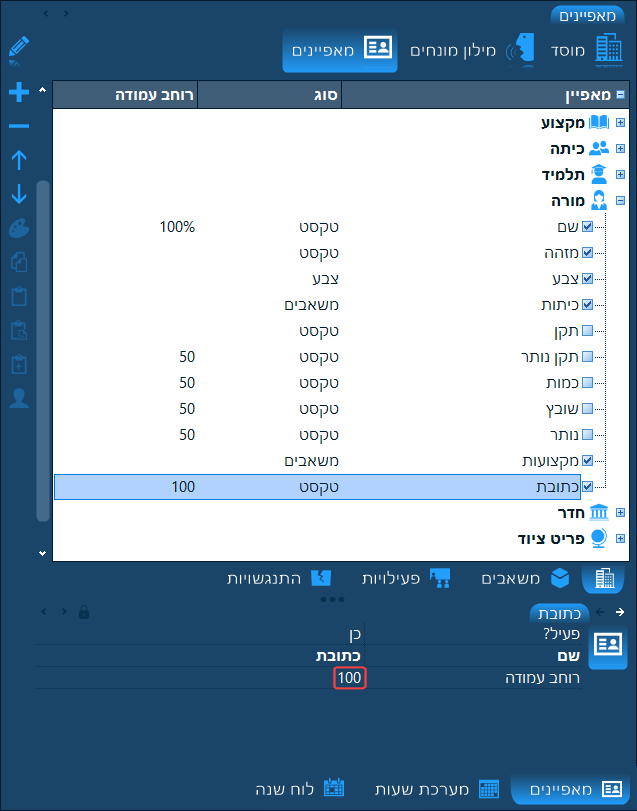
לאחר שביצעתם את הנ"ל, המאפיין יוצג כחלק מרשימת המשאבים ותוכלו אף לערוך את הערכים שלו כפי שהנכם רגילים במצב העריכה:
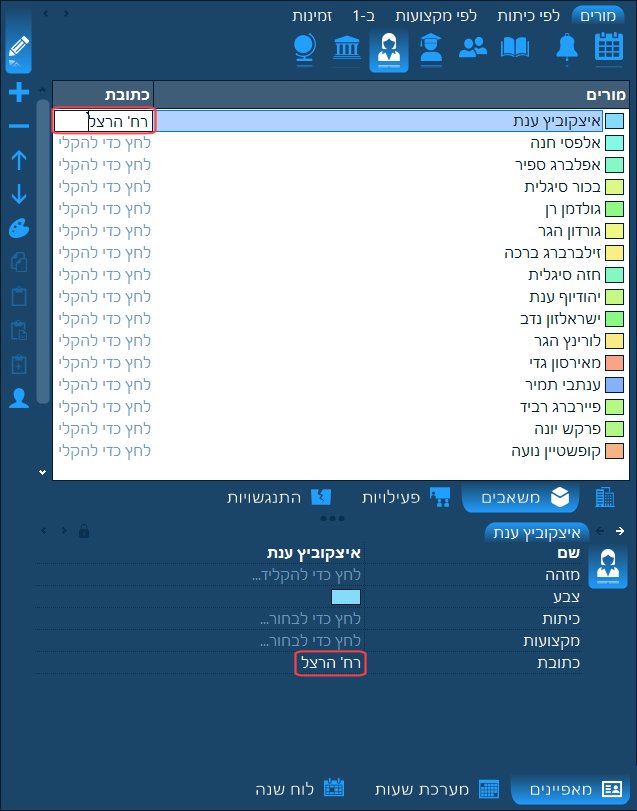
כיצד למחוק מאפיין שהוסף?
כדי למחוק מאפיין שהוספתם, סמנו אותו ואז לחצו על כפתור המינוס בסרגל הכלים שבצד שמאל. שימו לב שאת המאפיינים המוגדרים מראש על-ידי התוכנה לא ניתן למחוק, אבל כן ניתן להחביא אותם. לשם כך, סמנו את המאפיין הלא רלוונטי ושנו את השדה "פעיל?" בחלון המאפיינים מ-"כן" ל-"לא". כתוצאה, המאפיין הזה לא יוצג בשום מקום בתוכנה. אם תרצו להחזיר אותו בעתיד, חזרו לעמוד זה ושנו את השדה "פעיל?" בחזרה ל-"כן". לחילופין, ניתן להשתמש גם בריבוע עם ה-וי שמופיע לצד שם המאפיין ברשימה כדי להפעיל או להחביא אותו.
הפרק הבא: משאבים.
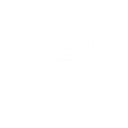 יש לכם שאלה? שלחו לנו דואר אלקטרוני אל SUPPORT@LANTIV.CO.IL
יש לכם שאלה? שלחו לנו דואר אלקטרוני אל SUPPORT@LANTIV.CO.IL