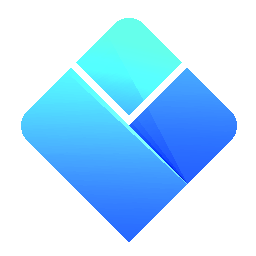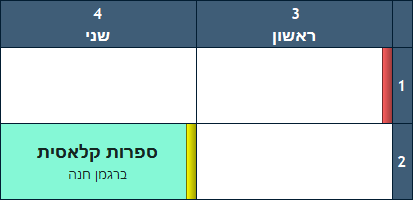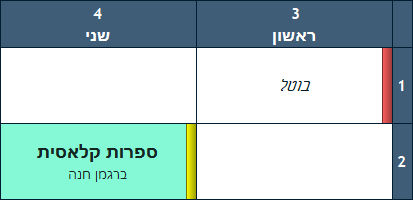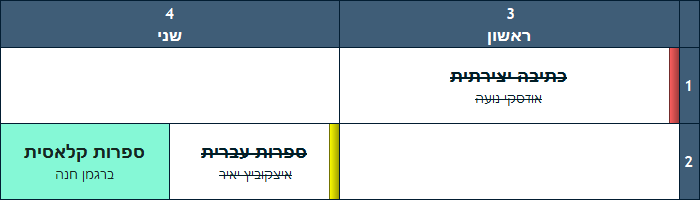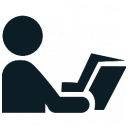 שינויים
שינויים
|
פרקים במדריך למשתמש
|
מודול השינויים מהווה בעצם נדבך שני למתכונת המערכת הרגילה שהכרנו עד כה. עבור כל תאריך בלוח השנה יש כעת שתי מערכות שעות: האחת אשר מתוכננת מראש (זאת שנוצרה במצב האינטראקטיבי הרגיל), והשניה אשר כוללת אירועים פתאומיים, לא מתוכננים ושינויים יום-יומיים אחרים.

הערה: מודול השינויים שימושי אך ורק לבתי ספר אשר צריכים לנהל את מערכת השעות באופן יום-יומי שוטף. אם אין הדבר דרוש בבית ספרכם, תוכלו לדלג על פרק זה.
Contents
מודול השינויים
כדי להתחיל בביצוע השינויים לחצו על הכפתור "שינויים" בפינה השמאלית התחתונה של המסך:

במצב השינויים נקודת ההתחלה היא מערכת השעות המתוכננת, כך שכאשר אתם עוברים למצב השינויים בפעם הראשונה, אתם תראו מיד את אותה מערכת השעות בדיוק כמו במצב האינטראקטיבי. ההבדל היחיד הוא שלעומת המצב האינטראקטיבי, שבו עבדתם עם ימים גנריים של השבוע (יום ראשון, יום שני וכו'), במצב השינויים אותם ימים ממופים לתאריכים אמיתיים בלוח השנה (מיפוי זה משתמש במאפיין יום בשבוע של הימים הגנריים, כך שוודאו שמאפיין זה מוגדר נכון עבור כל אחד מהימים הגנריים שלכם). לכן, ברגע שאתם נכנסים למצב השינויים, אתם תראו שהשדה בסרגל הניווט שבו הייתם בוחרים את הימים לתצוגה הופך לשדה שמכיל לוח שנה, והימים הגנריים שהיו מופיעים בחלק העליון של מערכת השעות הופכים לתאריכים של ממש:
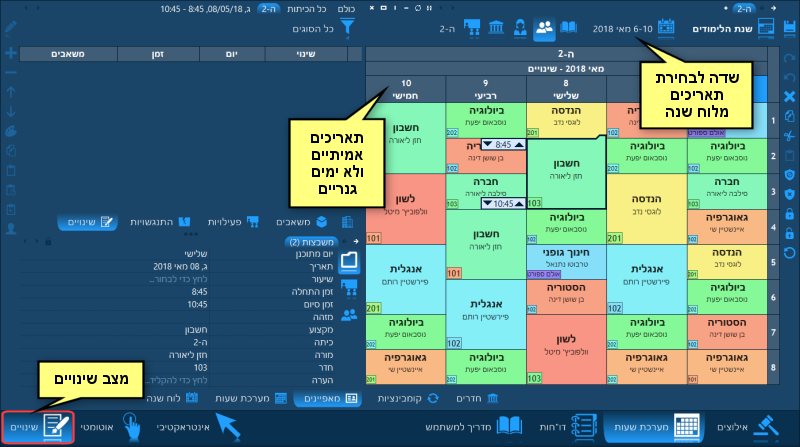
אופי העבודה במצב השינויים לא שונה מהמצב האינטראקטיבי. במצב זה אופן השיבוץ של פעילויות, הזזה של משבצות, מחיקה של משבצות, העתקה והדבקה שלהן זהה בדיוק לאופן שבו התרגלתם לבצע זאת במצב האינטראקטיבי. ישנו רק עיקרון בסיסי אחד במצב השינויים והוא זה: כל שינוי שתבצעו למשבצת של פעילות יהיה תקף אך ורק לאותה משבצת; משבצות אחרות של אותה פעילות לא יושפעו.
הבה נעבור כעת על מספר דוגמאות של תרחישים שכיחים שבהם יש צורך לבצע שינוי במערכת.
תרחיש 1: היעדרות בגין מחלה
נניח שמורה כלשהו הודיע על מחלה, וכתוצאה מכך יש למצוא מורה מחליף לכל אחת מהפעילויות של אותו מורה. בתרחיש זה, נעבור למערכת השעות של המורה שחלה ונתבונן בפעילויות המשובצות ביום המדובר. עבור כל משבצת, אנו יכולים לשבץ מורה מחליף פשוט על-ידי סימון המשבצת ובחירת מורה אחר במאפייני המשבצת (שימו לב שבמצב שינויים התוכנה מאפשרת לכם לערוך כל שדה של המשבצת בחלון המאפיינים):
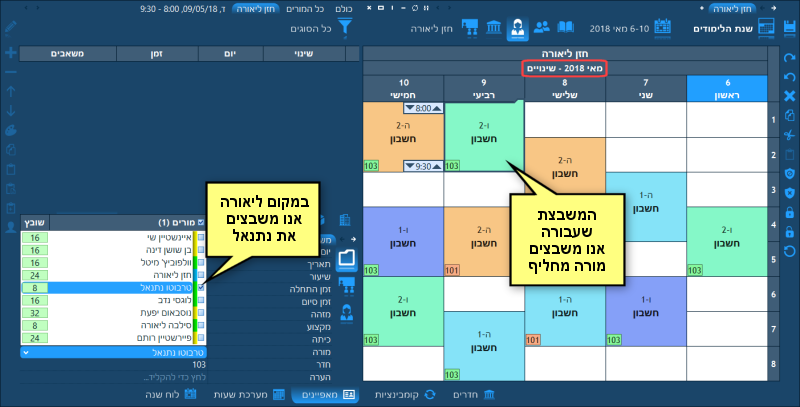
ברגע שביצענו את הנ"ל, המשבצת של המורה הנעדר תיעלם ובמקום שבו היא היתה יופיע פס אדום. פס זה מציין שהמשבצת שהיתה משובצת בזמן זה בוטלה (נמחקה). אצל המורה החדש, לעומת זאת, יופיע פס ירוק ליד המשבצת החדשה שנוספה. מלבד זאת, חלון השינויים (בצד שמאל של סביבת העבודה) יציג שתי שורות - שורה אחת המציינת את הפעילות של המורה המקורי שבוטלה, ושורה שניה המציינת את הפעילות החדשה של המורה המחליף שנוספה:
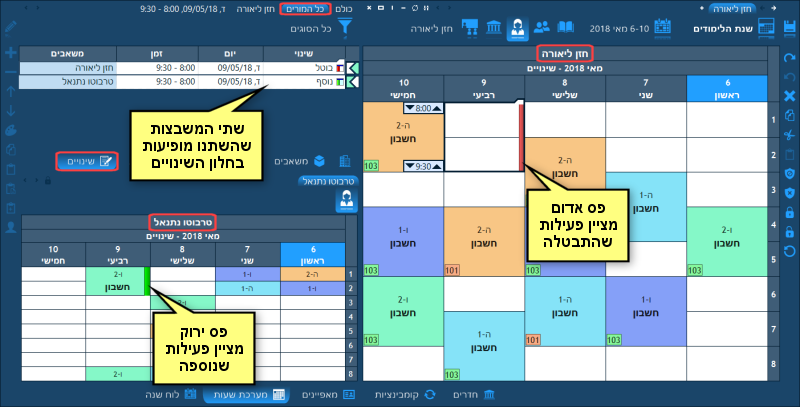
במתכונת הזאת אנו יכולים להמשיך שוב ושוב ולהחליף כך אחת אחת את כל הפעילויות של המורה, עד שכולן יתבטלו:
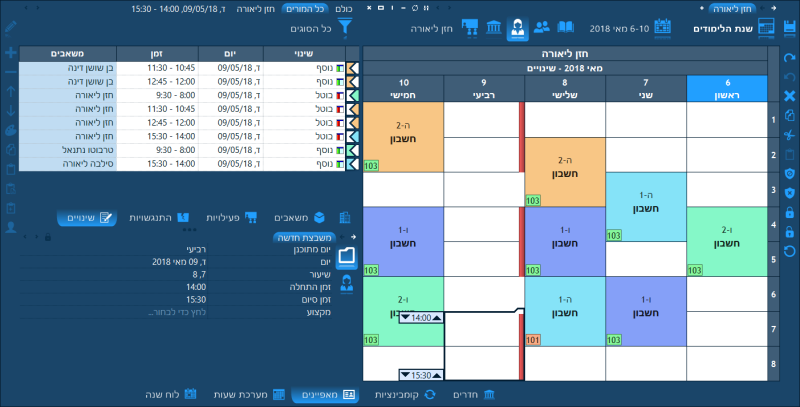
עתה, משסיימנו, אנו יכולים להשאיר את המערכת כמו שהיא - עם כל הפעילויות המבוטלות, או - שאנו יכולים לעשות דבר אחד נוסף. אנו יכולים להוסיף הערה למערכת של המורה, המציינת שהמורה נעדר כתוצאה ממחלה. לשם כך, נשתמש בפונקציית החסימה כדי לחסום את היום ולהוסיף הערה לאותה חסימה (בעזרת חלון המאפיינים). המערכת הסופית תיראה אז כך:
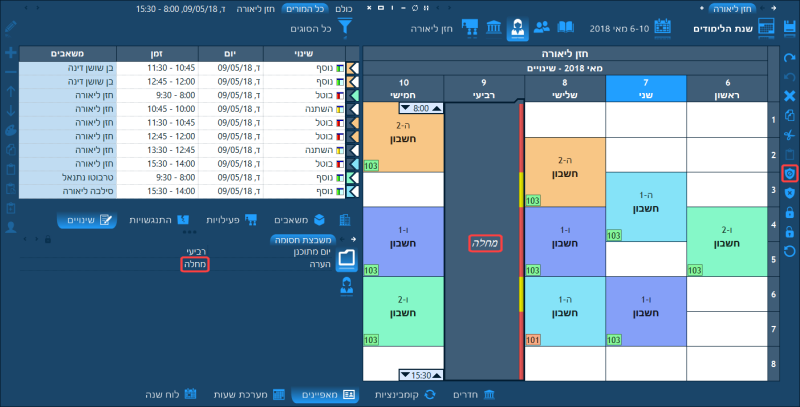
תרחיש 2: ארוע בלתי מתוכנן
ארועים כגון טיולים, סדנאות, תרגילי חרום ועוד, אשר אינם חלק מהמערכת המתוכננת המקורית (מתחילת שנת הלימודים), ניתנים לשיבוץ בקלות. אנו נשתמש באותה השיטה כאן שבה השתמשנו לשיבוץ פעילות חד פעמית במצב האינטראקטיבי - וזאת בעזרת חלון המאפיינים. להלן הצעדים.
תחילה, עליכם לעבור למערכת של משאב כלשהו אשר ידוע כי יטול חלק בארוע החדש: זה יכול להיות מורה, קבוצה, תלמיד, חדר או מקצוע. ברגע שאתם שם, סמנו את טווח הזמן הריק שבו הארוע עתיד להיות משובץ. הערה: אם עליכם לשבץ את הארוע במקום פעילויות קיימות, תוכלו לסמן אותן ואז ללחוץ על המקש Delete במקלדת כדי לבטל אותן:
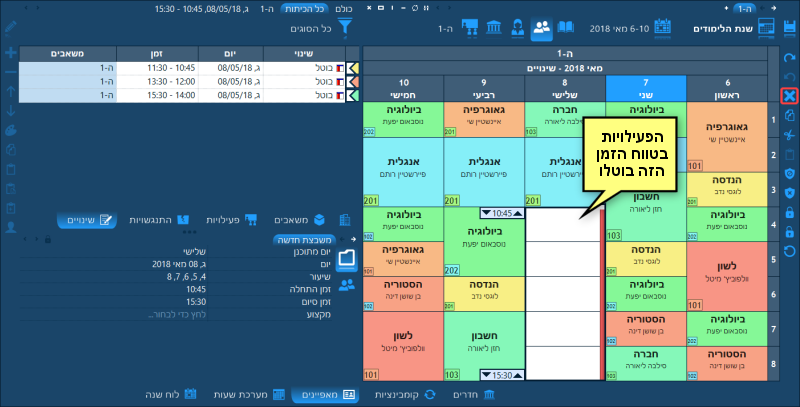
כעת הביטו בחלון המאפיינים. מתחת לכותרת "משבצת חדשה" אתם תראו מאפיין אשר מאפשר לכם לבחור משאב נוסף לארוע החדש. לרוב זהו מקצוע. הנה למשל דוגמה ליצירת ארוע של טיול שטח עבור קבוצה (לאחר שמחקנו את הפעילויות שהיו מתוכננות):
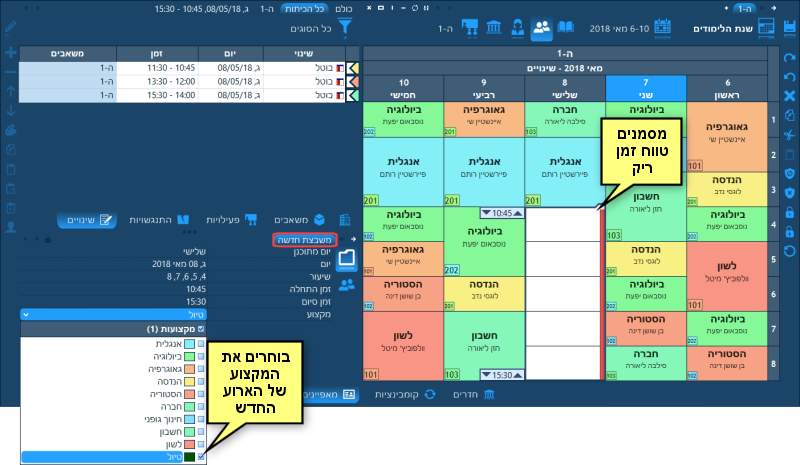
ברגע שתבחרו משאב למשבצת החדשה בחלון המאפיינים, תראו משבצת שתופיע במערכת. ליד המשבצת יופיע פס ירוק שמשמעותו היא שזו משבצת חדשה שנוספה (משבצת שלא קיימת במערכת המתוכננת המקורית) או פס צהוב לציון משבצת ששונתה (במידה ומחקתם תחילה פעילויות קיימות ואז שיבצתם את הארוע החדש במקומן). תוכלו להמשיך ולהוסיף משאבים נוספים למשבצת החדשה (כגון מורה וחדר) בעזרת חלון המאפיינים. במידת הצורך, ניתן גם להוסיף הערה למשבצת:
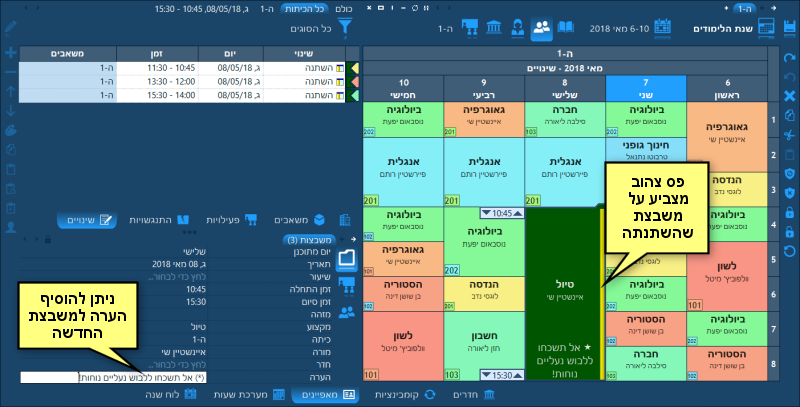
תרחיש 3: אי זמינות בלתי צפויה של חדר
כאשר חדר הופך באופן מפתיע ללא מתאים לאירוח פעילות כלשהי - דבר שיכול לקרות כתוצאה ממגוון סיבות כגון תקלה חשמלית, תקלת מיזוג אוויר, מקור רעש בקרבת מקום ועוד - נוצר צורך למצוא חדר חילופי פנוי, ולשבץ את הפעילות לחדר החדש. בדיוק כמו במצב האינטראקטיבי, במצב השינויים אנו נשתמש לשם כך בחלון החדרים, ובתרחישים מורכבים יותר גם בחלון הקומבינציות.
הדבר הראשון שעלינו לעשות הוא לנווט למערכת השעות של החדר ולסמן את המשבצת שאותה עלינו להחליף. לאחר מכן, נפתח את חלון החדרים על-ידי לחיצה על הלשונית "חדרים" בתחתית סביבת העבודה. בחלון זה נראה את המצב של כל חדר:
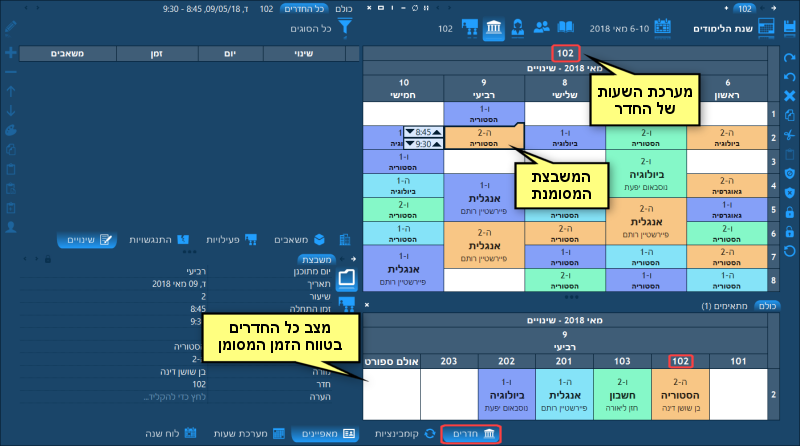
כעת, אם נתחיל לגרור את המשבצת של הפעילות בתוך חלון החדרים, התוכנה תראה לנו בעזרת פסים ירוקים לחלוטין אילו חדרים מתאימים לאותה פעילות וגם פנויים למשך כל זמן הפעילות (אם הפס איננו ירוק במלואו, הדבר מצביע על כך שקיימת התנגשות בחלק מפרק הזמן של הפעילות):
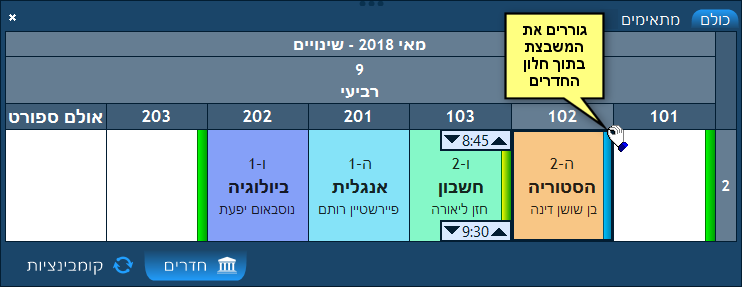
אם נמשיך ונעזוב את המשבצת מעל אחד החדרים הפנויים האחרים, נראה שני פסים חדשים שיופיעו: במשבצת של החדר הקודם ובמשבצת של החדר החדש. המשבצת של החדר הקודם, אשר זה עתה הפכה להיות ריקה, תוצג עם פס אדום לידה - מה שאומר שהפעילות שהיתה בה בוטלה. המשבצת של החדר החדש תופיע עם פס ירוק המציין שזוהי משבצת חדשה שלא קיימת במערכת המתוכננת המקורית. בנוסף, אם ננווט למערכת של המורה או הקבוצה, נראה שהמשבצת במערכות שלהם מופיעה כעת עם פס צהוב לידה - מה שאומר שהיא שונתה בצורה כלשהי (במקרה הזה השתנה החדר שלה):
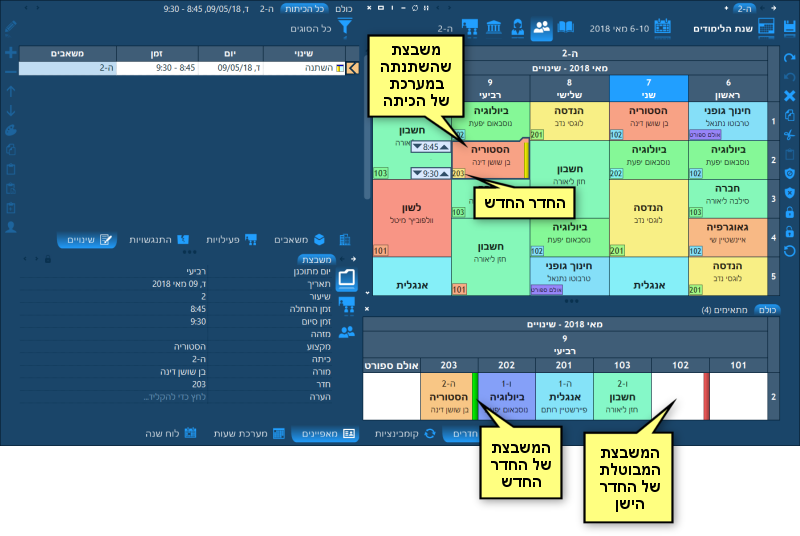
דרך אגב, באותו האופן שבו השתמשנו במנוע הקומבינציות במצב האינטראקטיבי, נוכל להשתמש בו גם במצב השינויים. כך למשל אנו יכולים בקלות לבקש ממנוע הקומבינציות למצוא אפשרויות לשבץ מחדש את הפעילות לתוך חדר אחר על-ידי סימון המשבצת בחלון החדרים ואז לחיצה על לשונית הקומבינציות:
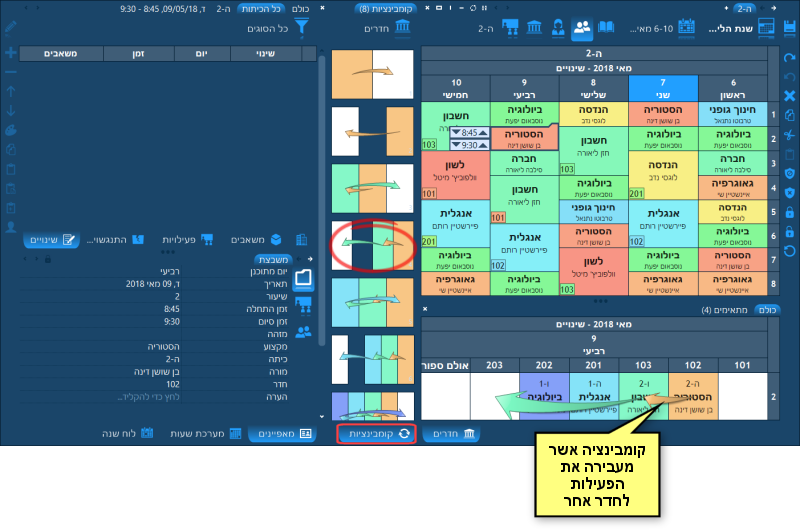
כיצד לשחזר משבצת?
כל דבר ששונה במצב השינויים ניתן לשיחזור למצב המקורי שלו טרם השינוי. כל מה שעליכם לעשות הוא לסמן את טווח הזמן של השינוי (הדבר תקף לגבי כל סוג של שינוי: משבצות מבוטלות, חדשות ומשבצות ששונו), ואז לבחור בתפריט "עריכה", באפשרות "שיחזור" (אפשר גם לבחור זאת בתפריט הנפתח כתוצאה מלחיצה על המקש הימני של העכבר). לחילופין, ניתן ללחוץ על כפתור השיחזור בסרגל הכלים בצד ימין של המסך או פשוט ללחוץ על המקש Backspace במקלדת.
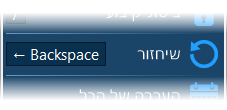
כתוצאה, השינוי יוסר והמשבצת המקורית תופיע במקומו בחזרה.
הערה: פעולת שיחזור משבצת היא לא אותו הדבר כמו לבטל את הפעולה האחרונה שביצעתם (לעשות Undo). לשחזר משבצת זו פעולה שניתן לעשות בכל עת - לא משנה מתי ביצעתם אותה. את הפעולה האחרונה, לעומת זאת, ניתן לבטל (לעשות לה Undo) רק מיד אחרי שעשיתם אותה.
כיצד להציג את כל השינויים הקיימים?
בדומה מאוד לחלון ההתנגשויות, חלון השינויים מסכם את כל השינויים הקיימים במערכת. חלון השינויים ממוקם בצד שמאל של סביבת העבודה. הוא מוצג כאשר אתם עוברים למצב השינויים או כאשר אתם לוחצים על לשונית השינויים (הנמצאת לצד לשונית ההתנגשויות):
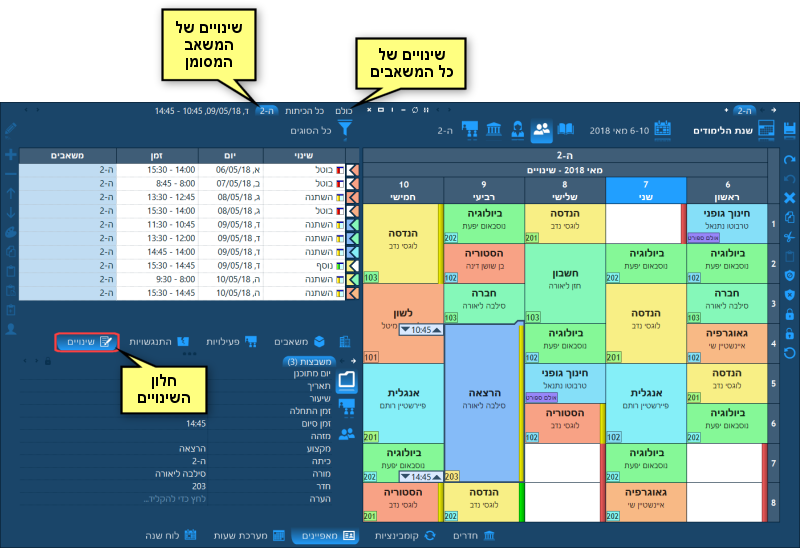
חשוב: כברירת מחדל, חלון השינויים מציג רק את השינויים של המשאב המסומן כרגע בסרגל הניווט. לדוגמה, אם אתם צופים כעת במערכת של חדר בחלון המערכת הראשי, חלון השינויים יציג רק את השינויים שבהם מעורב אותו חדר. כדי להציג את השינויים של כל המשאבים, לחצו על הלשונית עם הכותרת "כולם" מעל לחלון השינויים.
כל שורה ברשימת השינויים מייצגת שינוי אחד. אם תלחצו לחיצה כפולה על שורה כלשהי, התוכנה תיקח אתכם למערכת של המשאב המעורב באותו שינוי, וגם תסמן את המשבצת הרלוונטית.
הלשונית האחרונה מעל לחלון השינויים מכילה את היום והשעה אשר מסומנים כרגע במערכת הראשית. אם תלחצו על לשונית זו, רק השינויים של אותו יום ושעה יוצגו ברשימה. כל שאר השינויים יוחבאו.
אם ברצונכם לראות רק שינויים מסוג מסויים (כגון רק ביטולים), תוכלו להשתמש בכפתור הסינון שמעל הרשימה - זה שכברירת מחדל מציג את ההודעה "כל הסוגים".
כיצד להודיע למורים ולתלמידים על שינויים במערכת?
לאחר ביצוע השינויים הדרושים במודול השינויים, בחרו בתפריט "קובץ" באפשרות "הדפסה/ייצוא", ואז סמנו "סמארטפון (טלגרם)" בשדה "ייצוא ל" שבחלק העליון של החלון.
שימו לב שכאשר אתם פותחים את החלון הנ"ל מתוך מודול השינויים, הוא מכיל חלק נוסף הנקרא "שינויים" (למעלה) עם 4 האופציות הבאות:
- רק טבלאות עם שינויים - זה אומר שהמערכת תיוצא אך ורק אם היא מכילה שינויים. אם מערכת השעות של משאב לא כוללת שום שינויים בטווח הזמן המסומן, היא לא תיוצא כלל.
- רק משבצות עם שינויים - זה אומר שמשבצות שלא נעשה בהן שום שינוי לא יופיעו במערכת המיוצאת (והן יהיו ריקות). המערכת תציג רק את המשבצות שהשתנו.
- הצג פסים המעידים על שינוי - זה אומר שהפסים האדומים/צהובים/ירוקים אשר מעידים על כך שמשבצת בוטלה, השתנתה או נוספה יופיעו במערכת המיוצאת בדיוק שפי שהם מופיעים על המסך.
- הצג משבצות מבוטלות בתור" - להגדרה זו יש 3 ערכים אפשריים: "ריקות", "בוטל", "מחוקות" -

- הגדרה זו משפיעה על האופן שבו מופיעות משבצות שבהן פעילות כלשהי התבטלה (או התבטלה כליל או השתנתה לפעילות אחרת). הבה נדגים. נניח שמערכת השעות המתוכננת שלנו (בצד ימין) השתנתה למערכת הבאה (בצד שמאל):
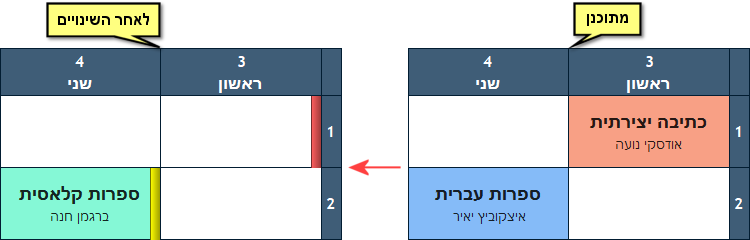
- ניתן לראות שהמשבצת הראשונה בוטלה כליל (פס אדום), ואילו במשבצת השניה ישנה פעילות אחרת המשובצת כעת (פס צהוב). הבה נבדוק כיצד תיראה המערכת המיוצאת בהתאם לכל אחת משלוש האפשרויות שאפשר לבחור להגדרה הנ"ל:
- הצג משבצות מבוטלות בתור "ריקות" - זה יגרום למערכת המיוצאת להיראות בדיוק כפי שהיא נראית על המסך - המשבצות המבוטלות פשוט תהיינה ריקות:
- הצג משבצות מבוטלות בתור "בוטל" - זה יגרום למשבצת המבוטלת להכיל את המילה "בוטל" (במקום שהיא פשוט תהיה ריקה):
- הצג משבצות מבוטלות בתור "מחוקות" - זוהי הגדרת ברירת המחדל, והיא גורמת למשבצות להציג את מה שבוטל עם קו חוצה:
הפרק הבא: דו"חות.
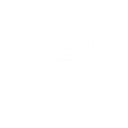 יש לכם שאלה? שלחו לנו דואר אלקטרוני אל SUPPORT@LANTIV.CO.IL
יש לכם שאלה? שלחו לנו דואר אלקטרוני אל SUPPORT@LANTIV.CO.IL