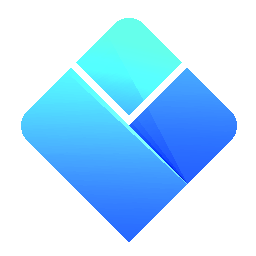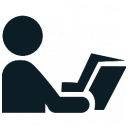 משאבים
משאבים
|
פרקים במדריך למשתמש
|
לשונית חלון המשאבים היא השניה אחרי חלון המוסד:
![]()
על מנת להציג את חלון המשאבים לחצו על "משאבים" בצד שמאל של סביבת העבודה.
Contents
סוגי המשאבים
חלון המשאבים מחולק למספר עמודים, כך שכל עמוד מכיל סוג אחר של משאבים. השתמשו בסרגל הכלים שמעל לחלון על מנת לנווט בין העמודים הללו:

ישנם 3 סוגים של משאבי זמן (שני הכפתורים הראשונים בסרגל):
- סמסטרים (או מחציות)
- ימים
- שיעורים
ישנו סוג אחד של משאבים רעיוניים (הכפתור השלישי):
- מקצועות (וגם תת-מקצועות)
ישנם 5 סוגים של משאבים פיזיים (החל מהכפתור הרביעי):
- קבוצות (וגם תת-קבוצות)
- תלמידים
- מורים
- חדרים (ובניינים)
- ציוד

הערה: אם אינכם צריכים לשבץ סוג משאב כלשהו מן הסוגים הנ"ל (כגון ציוד לדוגמה), קיימת האפשרות להחביא אותו כך שהוא לא יופיע בשום מקום בתוכנה. דבר זה מוסבר בפרק הקודם. במדריך למשתמש זה ישנם צילומי מסך שלקוחים מקבצים לדוגמה שבהם חלק מסוגי המשאבים מוחבאים ואינם בשימוש. זו הסיבה שלפעמים לא תראו בצילומי מסך אלו את כל 8 הכפתורים של כל סוגי המשאבים הנ"ל.
מה ההבדל בין משאבים לפעילויות?
נגיד כבר מראש שלא המשאבים הם אלו שמשובצים במערכת השעות - אנו לעולם לא משבצים משאבים בודדים. מה שכן משובץ זה פעילויות. פעילות נוצרת על-ידי זה שמצרפים כמה משאבים יחד. פעילות יכולה לכלול משאבים מכל סוג אבל לא חייבת לכלול את כל הסוגים. אפילו אם יש צורך לשבץ משאב בודד, יש צורך ליצור פעילות עבור אותו משאב. לאחר שפעילות משובצת, כל המשאבים שמשתתפים בה מציגים אותה במערכות שלהם. אופן היצירה של פעילויות מתואר בפרק הבא של המדריך.
סמסטרים וימים
העמוד הראשון של חלון המשאבים הוא עמוד הימים.
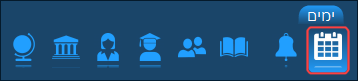
הימים שתזינו בעמוד זה הם ימים גנריים, תבניתיים. יום תבניתי לא מקושר לתאריך ספציפי מסויים בלוח השנה. הפעילויות שמשובצות ביום כזה חוזרות על עצמן במהלך שנת הלימודים ומתפרסות על פני הרבה תאריכים. הן יכולות לחזור על עצמן פעם בשבוע, יותר מפעם בשבוע או אחת לשבועיים או יותר. הבה נעבור על התרחישים האפשריים.
תרחיש 1: מערכת שבועית
לרוב, ימים גנריים מהווים את הבסיס למערכת שבועית אשר חוזרת על עצמה. אם זה סוג המערכת שעליכם לבנות, עליכם להגדיר את הימים בצורה כזאת:
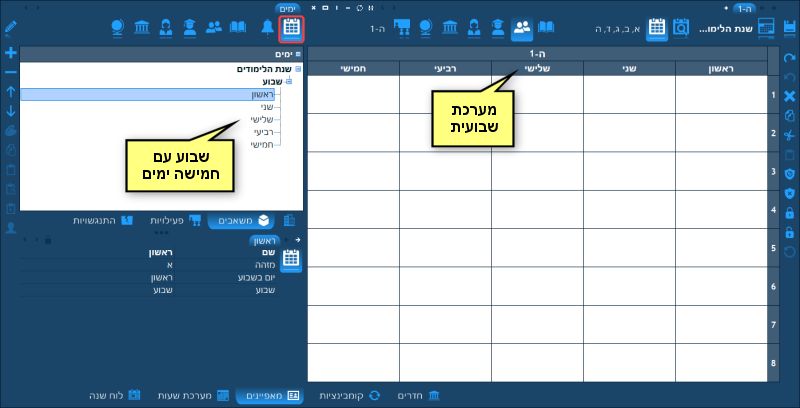
תרחיש 2: מערכת דו-שבועית
כאשר המערכת הינה מערכת דו-שבועית החוזרת על עצמה, ניתן להזין עד 14 ימים. לימים כדאי לתת שמות בצורה שתבדיל בין הימים של שבוע אחד לימים של השבוע השני:
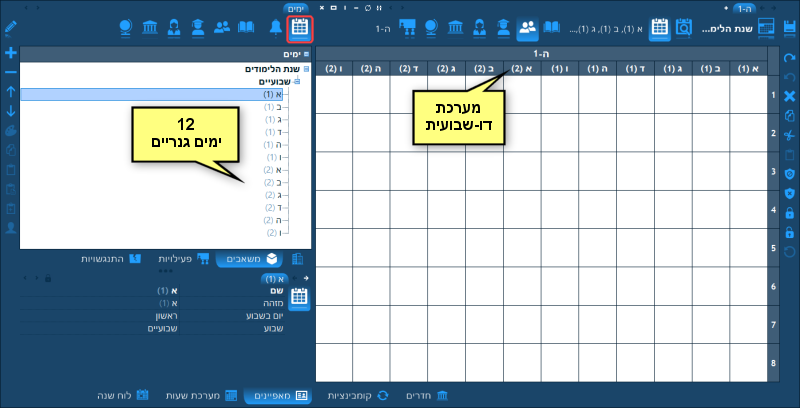
תרחיש 3: מערכת דו-יומית
כאשר מערכת השעות חוזרת על עצמה כל כמה ימים, מספיק להזין 2 או 3 ימים. לדוגמה, אם מערכת השעות הינה זהה בימים שני, רביעי ושישי, וכך גם המערכת בימים שלישי וחמישי, מספיקים שני ימים גנריים בשביל לייצג אותה:
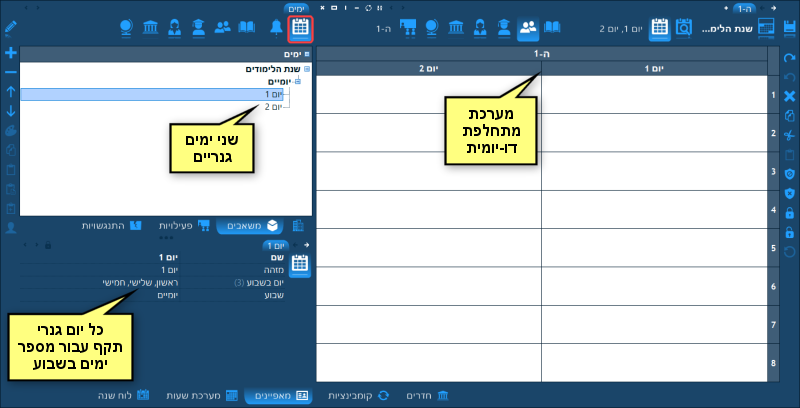
כיצד להזין סמסטרים וימים?
על מנת להוסיף פריטים לרשימה, לחצו על כפתור הפלוס בסרגל הכלים שבצד שמאל. ייפתח תפריט עם האפשרויות הבאות:
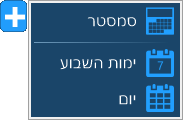
- סמסטר - מוסיף סמסטר חדש לרשימה.
- ימות השבוע - מוסיף 7 ימים: ראשון, שני, וכו'.
- יום - מוסיף יום חדש לרשימה.
כדי למחוק יום, סמנו אותו על-ידי לחיצה עליו ואז לחצו על כפתור המינוס בסרגל הכלים. ניתן גם לשנות את הסדר של הימים בעזרת הכפתורים למעלה ולמטה. לשם כך סמנו פריט ברשימה ואז השתמשו בכפתורים הללו כדי להזיז אותו למיקום אחר.
שיעורים (פרקי זמן)
העמוד השני בחלון המשאבים הוא עמוד השיעורים:
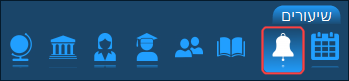
שיעורים מחלקים את היום לפרקי הזמן שבהם משובצות הפעילויות. שיעורים יכולים להיות ממוספרים או בעלי שמות, לדוגמה: שיעור 1, שיעור 2, הפסקת צהריים וכו'. לכל שיעור יש זמן התחלה וסיום. לשיעורים יכולים להיות זמני התחלה וסיום זהים בכל הימים (תרחיש 1 להלן) או זמנים שונים בימים שונים (תרחיש 2 להלן).

תרחיש 1: רשימה אחת של שיעורים
האפשרות השכיחה ביותר היא להגדיר רשימה אחת של שיעורים עבור כל הימים. לשם כך, לחצו על כפתור הפלוס בסרגל הכלים שבצד שמאל ובחרו "שיעור" או "שיעורים (5)" (מוסיף 5 שיעורים בבת אחת). חזרו על הפעולה עד שתגיעו למספר השיעורים הדרוש ברשימה. תוכלו לשנות את השם של שיעור על-ידי סימון שלו ואז הקלדת השם בחלון המאפיינים שמתחת.
חשוב גם להגדיר את שעות ההתחלה והסיום של כל שיעור (גם אותם מזינים בחלון המאפיינים לאחר סימון השיעור). וודאו שהזמנים שהנכם מזינים לא חופפים, ושזמן ההתחלה של כל שיעור איננו מוקדם יותר משעת הסיום של השיעור שלפניו.
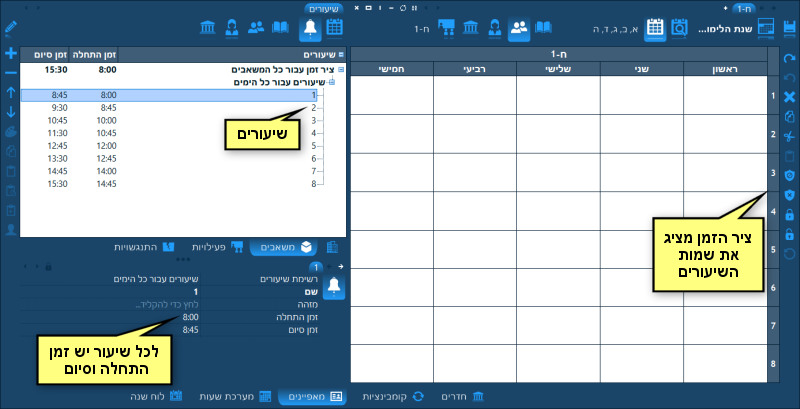
תרחיש 2: רשימת שיעורים שונה עבור ימים שונים
התוכנה תומכת גם במקרה יותר מורכב בהקשר של שיעורים, שבו בימים שונים יש שיעורים שונים. לדוגמה, הבה נבחן מקרה שבו השיעורים בימים ראשון עד חמישי שונים מהשיעורים ביום שישי. כדי להגדיר זאת, עלינו להוסיף פריט נוסף לרשימה שנקרא "רשימת שיעורים" (בעזרת כפתור הפלוס). לאחר שהוספנו אותו ויש לנו שתי רשימות שיעורים, נוכל להגדיר שהרשימה הראשונה תקפה עבור הימים ראשון-חמישי והשניה עבור יום שישי. רשימת השיעורים אם כן תיראה כך:
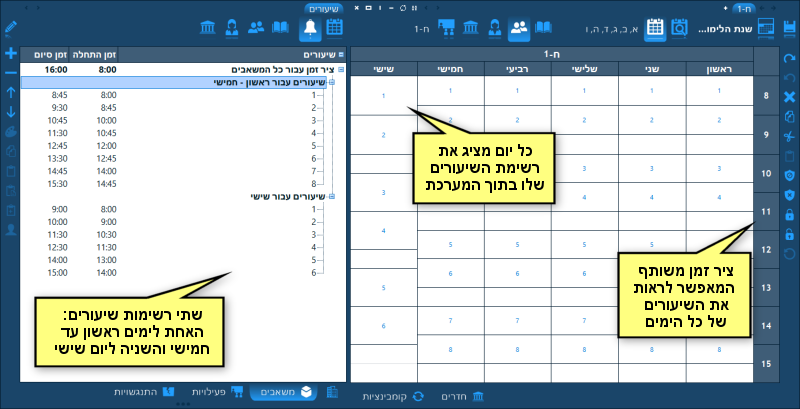
כיצד להזין שיעורים?
כדי להוסיף שיעורים לרשימה, לחצו על כפתור הפלוס בסרגל הכלים שבצד שמאל. ייפתח תפריט עם האפשרויות הבאות:
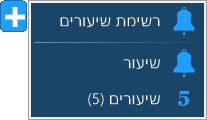
- רשימת שיעורים - מוסיף רשימת שיעורים חדשה. בחלון המאפיינים תוכלו להגדיר את הימים שעבורם השיעורים ברשימה זו תקפים.
- שיעור - מוסיף שיעור חדש לרשימה.
- שיעורים (5) - מוסיף 5 שיעורים ממוספרים לרשימה.
כדי למחוק פריט, סמנו אותו על-ידי לחיצה עליו ואז לחצו על כפתור המינוס בסרגל הכלים שבצד שמאל. ניתן גם לשנות את הסדר של השיעורים בעזרת הכפתורים למעלה ולמטה. לשם כך סמנו פריט ברשימה ואז השתמשו בכפתורים הללו כדי להזיז אותו למיקום אחר.
מקצועות
העמוד השלישי בחלון המשאבים הינו עמוד המקצועות:
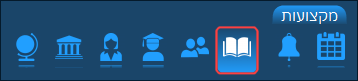
מקצוע מספק מידע אודות מה מה אנשים לומדים או עושים בזמן שהם משתתפים בפעילות מסויימת. לדוגמה, מקצוע יכול להיות "כימיה", "חשבון", "ארוחת צהריים" ועוד. מקצוע איננו משאב פיזי, ועל כן איננו גורם להתנגשויות בשיבוץ. לכל פעילות ניתן לשייך מקצוע אחד או יותר.
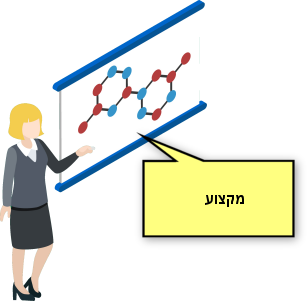
את המקצועות ניתן לארגן בהיררכיה של מקצועות ראשיים, תת-מקצועות, תת-תת-מקצועות וכו'. מקצוע יכול להיות תת המקצוע של כמה מקצועות ראשיים. מערכת השעות של מקצוע ראשי כוללת את כל הפעילויות של תת המקצועות שלו. לדוגמה, אם "כימיה" ו-"פיזיקה" מוגדרות כתת מקצועות של "מדעים", תראו את כל הפעילויות שלהן כשתציגו את המערכת של "מדעים".
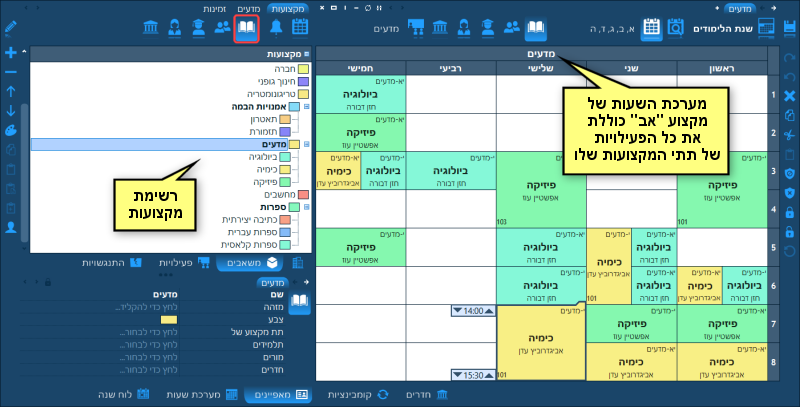
המקצוע של הפעילות מופיע בכל המשבצות שבהן הפעילות משובצת. כמו לכל המשאבים, למקצוע ניתן לשייך צבע. כברירת מחדל, צבע הרקע של משבצת הוא הצבע שמשוייך למקצוע המשובץ באותה משבצת.
כיצד להזין מקצועות?
כדי להוסיף מקצועות לרשימה, לחצו על כפתור הפלוס בסרגל הכלים שבצד שמאל. ייפתח תפריט עם האפשרויות הבאות:
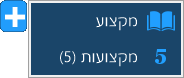
- מקצוע - מוסיף מקצוע חדש לרשימה.
- מקצועות (5) - מוסיף 5 מקצועות חדשים לרשימה.
כדי למחוק מקצוע, סמנו אותו על-ידי לחיצה עליו ואז לחצו על כפתור המינוס בסרגל הכלים שבצד שמאל. ניתן גם לשנות את הסדר של המקצועות בעזרת הכפתורים למעלה ולמטה. לשם כך סמנו מקצוע ברשימה ואז השתמשו בכפתורים הללו כדי להזיז אותו למיקום אחר.
כיצד ליצור תת-מקצועות?
כדי להפוך מקצוע אחד לתת המקצוע של מקצוע אחר, תחילה הוסיפו את שניהם לרשימה. לאחר מכן, סמנו את המקצוע שאמור להיות תת המקצוע, ובמאפיינים שלו בחרו את מקצוע האב בשדה "תת מקצוע של". למשל, כדי להפוך את המקצוע "כימיה" לתת המקצוע של "מדעים", סמנו את "כימיה" ובמאפיין "תת מקצוע של" שלו בחרו "מדעים":
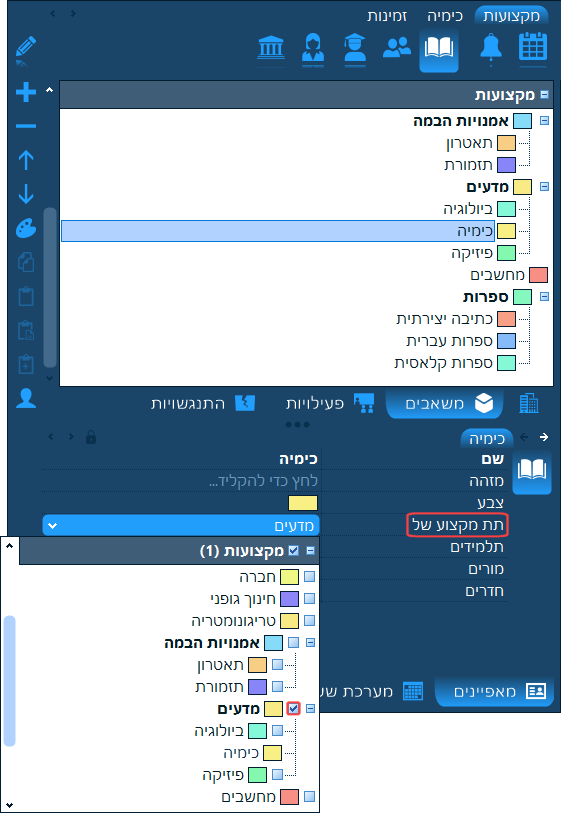
קבוצות (כיתות)
העמוד הרביעי בחלון המשאבים הוא עמוד הקבוצות:
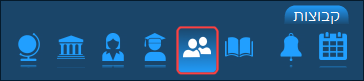
קבוצה היא שם שניתן לקבוצת אנשים אשר משתתפים במספר פעילויות ביחד.
האם כל בתי הספר צריכים להזין קבוצות?
לא. חשוב להדגיש: על מנת להצדיק את היצירה של קבוצה, צריך שיהיו לפחות כמה פעילויות מתוכננות עבורה. הסבר: מאחר וניתן לרשום תלמידים הן לקבוצות והן ישירות לפעילויות, יהיה זה חסר טעם ליצור קבוצה מיוחדת עבור כל פעילות, אלא אם כן אותה קבוצה משתתפת בכמה פעילויות. זאת מאחר וכשהנכם רושמים קבוצה למספר פעילויות, אתם חוסכים זמן על-ידי זה שאתם בוחרים קבוצה אחת עבור כל פעילות ולא רשימה שלמה של תלמידים. דוגמאות: בקבוצות משתמשים בדרך כלל בבתי ספר יסודיים, חטיבות ביניים וגם בחלק מהתיכונים כדי להגדיר כיתות בשכבה כגון "א-1", "ה-1", "ח-2" וכו'. בחלק מבתי הספר התיכוניים, לעומת זאת, לא משתמשים כלל בקבוצות מאחר ובבתי הספר הללו לכל פעילות יש קבוצה נפרדת של תלמידים (כמו במכללה או באוניברסיטה), ובדיוק לאותם התלמידים אין פעילויות אחרות ביחד (כך שאין טעם ליצור קבוצה מהם).
כאמור, בהקשר של רישום תלמידים, קבוצה יכולה להיות סמלית או מפורשת. הווה אומר, ניתן ליצור קבוצה הן על-ידי ציון התלמידים המשתתפים בה בצורה מפורשת (רשימה שמית של תלמידים) או ללא רישום תלמידים כלל.
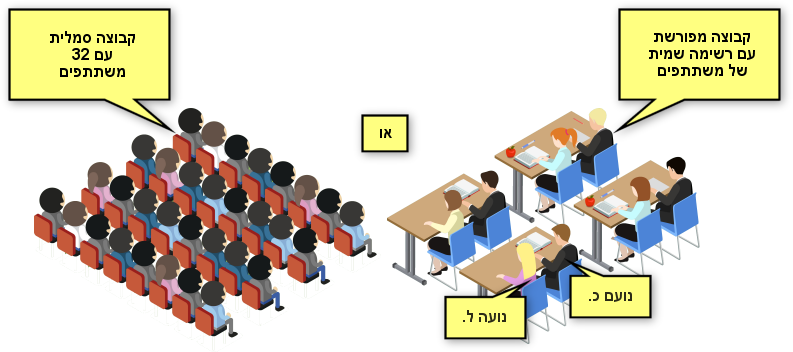
כברירת מחדל, כל הקבוצות הן סמליות. זאת מאחר ובהתחלה לא רשומים אליהן שום תלמידים. העמוד הבא של חלון המשאבים הוא עמוד התלמידים. בעמוד זה תוכלו להוסיף תלמידים וגם לרשום אותם, במידת הצורך, לקבוצות (סמנו תלמיד ואז ערכו את מאפיין ה-"קבוצות" שלו). כאשר תלמיד רשום לקבוצה, כל הפעילויות המשובצות של אותה קבוצה מופיעות במערכת של התלמיד.
כאשר קבוצה היא סמלית, היא מתנגשת (התנגשות מתרחשת כאשר משאב משובץ בשני מקומות באותו הזמן) אך ורק עם עצמה ועם תת הקבוצות שלה (כלומר תתקבל אזהרה אם תנסו לשבץ שתי פעילויות של אותה קבוצה באותו יום ושיעור). כאשר קבוצה היא מפורשת ויש רשימה שמית של תלמידים הרשומים אליה, אותה קבוצה מתנגשת גם עם כל הפעילויות האחרות שבהן משתתפים התלמידים הרשומים אליה.
בדיוק כמו למקצועות, גם לקבוצות יכולות להיות תת קבוצות. קבוצה יכולה להיות גם תת קבוצה וגם קבוצת אם באותו הזמן. קבוצה אף יכולה להיות תת הקבוצה של מספר קבוצות אם. קבוצה כזו תופיע מתחת לכל אחת מקבוצות האם שלה ברשימה. כל הפעילויות המשובצות של תת קבוצה מופיעות במערכות של כל קבוצות האם שלה (וגם של קבוצות האם שלהן וכך הלאה). שתי תת קבוצות של אותה קבוצת אם לא נחשבות כמתנגשות אלא אם כן קיים לפחות תלמיד אחד הרשום לשתיהן באופן מפורש.
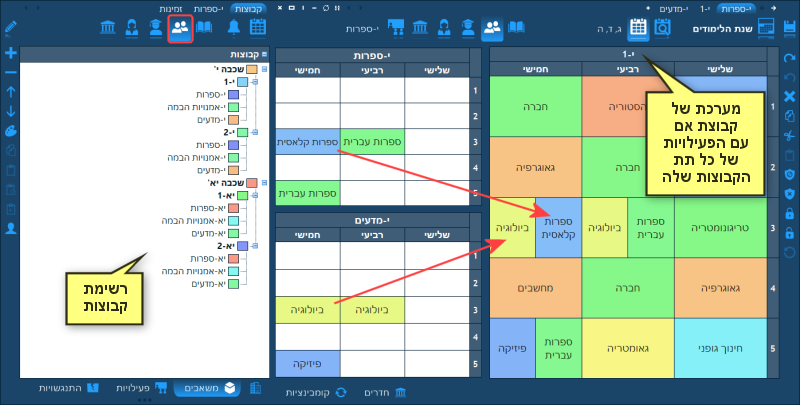
כיצד להזין קבוצות?
כדי להוסיף קבוצות לרשימה, לחצו על כפתור הפלוס בסרגל הכלים שבצד שמאל. ייפתח תפריט עם האפשרויות הבאות:
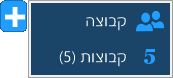
- קבוצה - מוסיף קבוצה חדשה לרשימה.
- קבוצות (5) - מוסיף 5 קבוצות חדשות לרשימה.
כדי למחוק קבוצה, סמנו אותה על-ידי לחיצה עליה ואז לחצו על כפתור המינוס בסרגל הכלים שבצד שמאל. ניתן גם לשנות את הסדר של הקבוצות בעזרת הכפתורים למעלה ולמטה. לשם כך סמנו קבוצה ברשימה ואז השתמשו בכפתורים הללו כדי להזיז אותה למיקום אחר.
תלמידים
העמוד החמישי של חלון המשאבים הוא עמוד התלמידים:
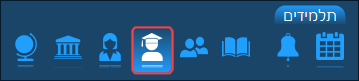
תלמיד הוא בן אדם אשר משתתף בקבוצה או בפעילות.

האם כל בתי הספר צריכים להזין שמות של תלמידים?
לא. יש להזין שמות של תלמידים רק אם קיים הצורך ליצור מערכות אישיות של תלמידים. אם אתם רק צריכים ליצור מערכת של כיתות או קבוצות, אין צורך להזין תלמידים כלל.
המערכת האישית של תלמיד כוללת את כל הפעילויות שבהן התלמיד משתתף ישירות על-ידי כך שהוא רשום לפעילות עצמה, או בעקיפין על-ידי כך שהוא רשום לקבוצה שרשומה לפעילות. כמו כל המשאבים האנושיים, שיבוץ של תלמיד בשתי פעילויות שונות בו זמנית גורם להתנגשות.
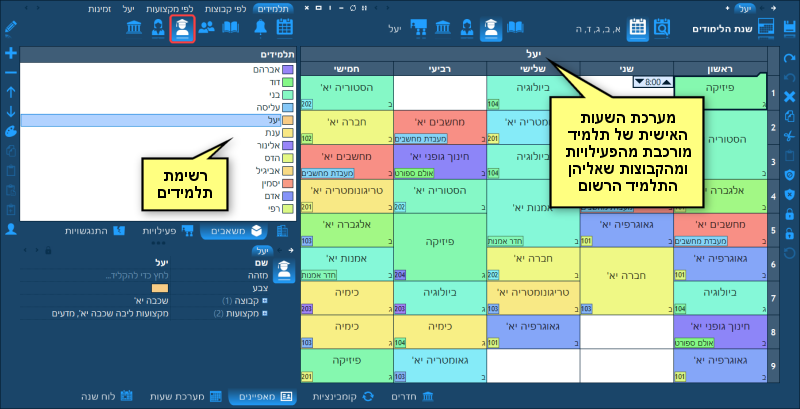
כיצד להזין תלמידים?
כדי להוסיף תלמידים לרשימה, לחצו על כפתור הפלוס בסרגל הכלים שבצד שמאל. ייפתח תפריט עם האפשרויות הבאות:
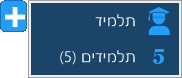
- תלמיד - מוסיף תלמיד חדש לרשימה.
- תלמידים (5) - מוסיף 5 תלמידים חדשים לרשימה.
כדי למחוק תלמיד, סמנו אותו על-ידי לחיצה עליו ואז לחצו על כפתור המינוס בסרגל הכלים שבצד שמאל. ניתן גם לשנות את הסדר של התלמידים בעזרת הכפתורים למעלה ולמטה. לשם כך סמנו תלמיד ברשימה ואז השתמשו בכפתורים הללו כדי להזיז אותו למיקום אחר.
מורים
העמוד השישי של חלון המשאבים הוא חלון המורים:
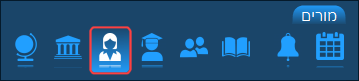
מורה הוא בן אדם אשר מלמד או משגיח על פעילות.
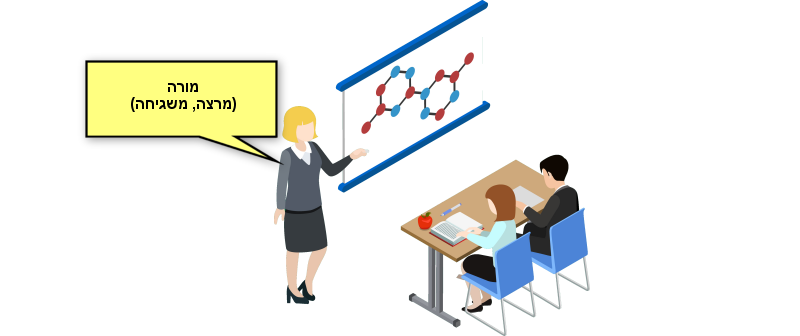
מערכת השעות של מורה מורכבת מכל הפעילויות שבהן הוא משתתף. שיבוץ של שתי פעילויות חופפות של אותו מורה נחשב כהתנגשות על-ידי התוכנה.
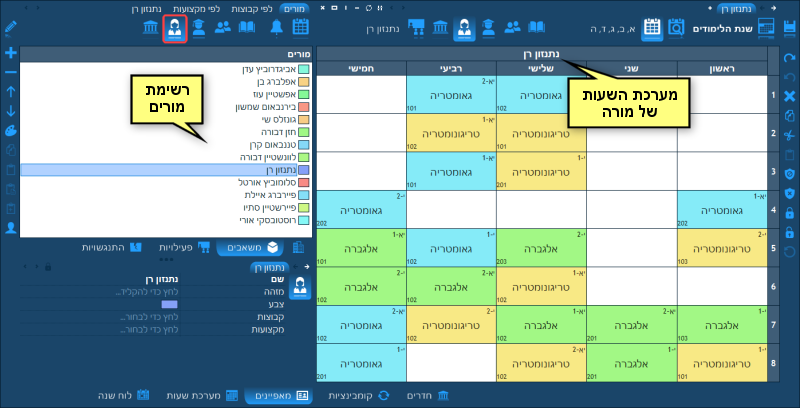
כיצד להזין מורים?
כדי להוסיף מורים לרשימה, לחצו על כפתור הפלוס בסרגל הכלים שבצד שמאל. ייפתח תפריט עם האפשרויות הבאות:

- מורה - מוסיף מורה חדש לרשימה.
- מורים (5) - מוסיף 5 מורים חדשים לרשימה.
כדי למחוק מורה, סמנו אותו על-ידי לחיצה עליו ואז לחצו על כפתור המינוס בסרגל הכלים שבצד שמאל. ניתן גם לשנות את הסדר של המורים בעזרת הכפתורים למעלה ולמטה. לשם כך סמנו מורה ברשימה ואז השתמשו בכפתורים הללו כדי להזיז אותו למיקום אחר.
חדרים
העמוד השביעי של חלון המשאבים הוא עמוד החדרים:
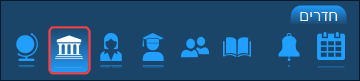
חדר הוא המקום שבו פעילויות מתרחשות.

את החדרים ניתן לארגן בהיררכיה של בניינים וחדרים. בניינים מאפשרים להציג מערכת כוללת של כל הפעילויות בחדרים שלהם. כמובן, שאם אין בכך צורך, אפשר להזין את כל החדרים כרשימה אחת ללא שימוש במבנה היררכי כלל.
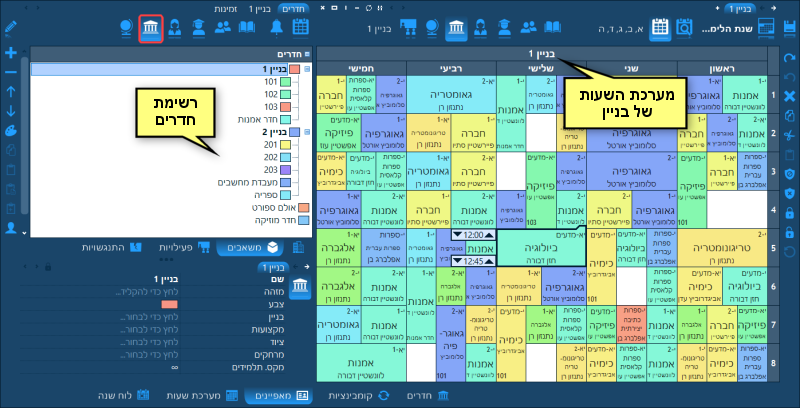
כיצד להזין חדרים?
כדי להוסיף מיקומים (חדרים או בניינים) לרשימה, לחצו על כפתור הפלוס בסרגל הכלים שבצד שמאל. ייפתח תפריט עם האפשרויות הבאות:
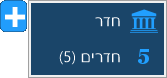
- חדר - מוסיף מיקום חדש לרשימה.
- חדרים (5) - מוסיף 5 מיקומים חדשים לרשימה.
כדי למחוק חדר, סמנו אותו על-ידי לחיצה עליו ואז לחצו על כפתור המינוס בסרגל הכלים שבצד שמאל. ניתן גם לשנות את הסדר של החדרים בעזרת הכפתורים למעלה ולמטה. לשם כך סמנו חדר ברשימה ואז השתמשו בכפתורים הללו כדי להזיז אותו למיקום אחר.
כיצד להזין מרחקים בין חדרים?
התוכנה מאפשרת להזין את המרחק בין כל חדר (או בניין) לבין חדרים או בניינים אחרים. במקרה שלנו, מרחק הוא הזמן שלוקח להגיע ממקום אחד לשני. בזמן שתבצעו כל שיבוץ במערכת התוכנה תבדוק את המרחקים הללו: אם התוכנה מוצאת שבן אדם (מורה או תלמיד) או קבוצה משובצים בשתי פעילויות, כך שכל פעילות מתרחשת במיקום אחר, התוכנה מוודאת שמשך הזמן בין סוף הפעילות הראשונה לתחילת הפעילות השניה (דהיינו החלון ביניהן) הינו לפחות המרחק (בדקות) בין שני המיקומים הללו. אם החלון בין שתי הפעילויות קטן יותר, התוכנה תתריע אודות התנגשות מרחק. לדוגמה, ניתן להגדיר שמרחק ההליכה בין שני בניינים הינו 10 דקות. במקרה זה התוכנה תזהיר אתכם אם תנסו לשבץ מישהו בפעילות אשר דורשת ממנו להגיע מבניין אחד לשני בפחות מ-10 דקות.
לכל חדר/בניין ישנו מאפיין הנקרא מרחקים. מאפיין זה מגדיר את המרחק (בדקות) בין אותו חדר/בניין לבין חדרים/בניינים אחרים. כדי להזין את המרחקים, תחילה לחצו על מאפיין זה בחלון המאפיינים. ברשימה שתיפתח, לחצו ליד החדר או הבניין שעבורו ברצונכם להגדיר את המרחק מחדר זה ואז הקלידו את המרחק בפורמט של שעות:דקות.
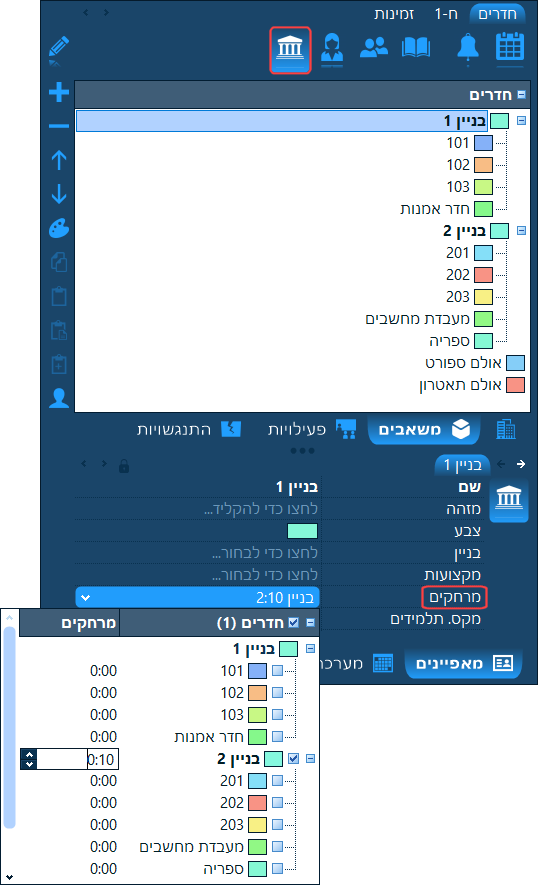
ציוד
העמוד האחרון של חלון המשאבים הוא עמוד הציוד:
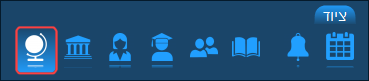
ציוד הוא מכלול העצמים הפיזיים הניתנים לניוד ממקום אחד לאחר, אשר יש צורך בהם לקיום של פעילות כלשהי. לדוגמה: טלוויזיה, מקרן, מיקרוסקופ ועוד.
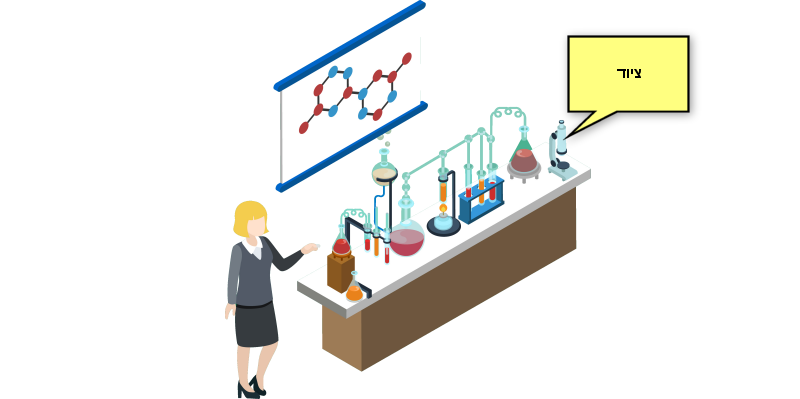
ציוד הוא סוג המשאב היחיד אשר מכומת. כמות של ציוד היא מספר הפריטים מאותו סוג של ציוד הקיים במלאי. אנו מניחים שכל הפריטים מאותו סוג ציוד הינם זהים אחד לשני. התוכנה מאפשרת לשבץ כמה פעילויות חופפות אשר משתמשות באותו ציוד רק עד לכמות המקסימלית במלאי. כאשר משובצות יותר פעילויות בו זמנית מכמות הפריטים הזמינה, התוכנה מזהירה מפני התנגשות באומרה כי אין מספיק פריטי ציוד במלאי כדי לספק את כל הפעילויות הזקוקות לציוד זה.
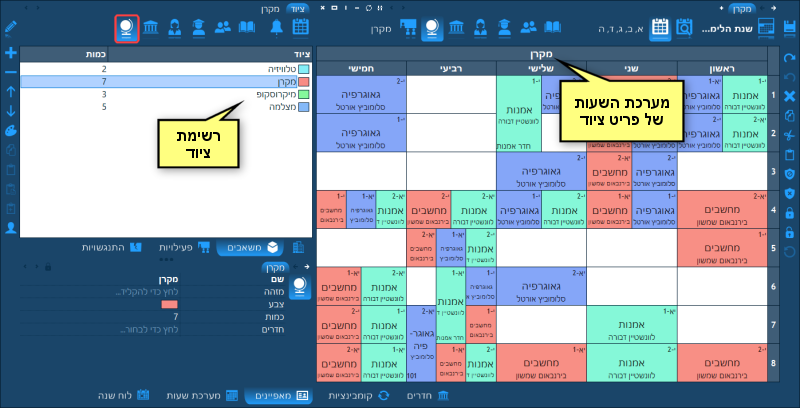
כיצד להזין ציוד?
כדי להוסיף ציוד לרשימה, לחצו על כפתור הפלוס בסרגל הכלים שבצד שמאל. ייפתח תפריט עם האפשרויות הבאות:
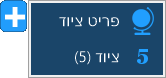
- ציוד - מוסיף סוג ציוד חדש לרשימה.
- ציוד (5) - מוסיף 5 סוגי ציוד חדשים לרשימה.
כדי למחוק סוג ציוד, סמנו אותו על-ידי לחיצה עליו ואז לחצו על כפתור המינוס בסרגל הכלים שבצד שמאל. ניתן גם לשנות את הסדר של הציוד בעזרת הכפתורים למעלה ולמטה. לשם כך סמנו סוג ציוד ברשימה ואז השתמשו בכפתורים הללו כדי להזיז אותו למיקום אחר.
הזנה יעילה של משאבים
בסעיף זה אנו נציג (וגם נזכיר אודות) כמה פונקציות של התוכנה אשר יכולות לחסוך לכם זמן בעת הזנת הנתונים בחלון המשאבים.
כיצד לשייך צבעים באופן אוטומטי?
במקום לשייך צבע לכל משאב באופן ידני, לתוכנה יש אפשרות לשייך צבעים לכל המשאבים המסומנים בבת אחת. הדבר מתבצע על-ידי לחיצה על כפתור הצבעים בסרגל הכלים שבצד שמאל. ייפתח תפריט עם ארבע האפשרויות הבאות:
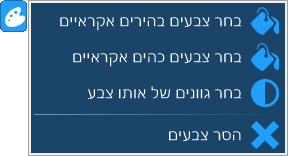
- בחר צבעים בהירים אקראיים - משייך צבעים בהירים באופן אוטומטי לכל המשאבים המסומנים.
- בחר צבעים כהים אקראיים - משייך צבעים כהים באופן אוטומטי לכל המשאבים המסומנים.
- בחר גוונים של אותו צבע - תחילה מאפשר לכם לבחור צבע בסיס (בהיר או כהה) ואז משייך באופן אוטומטי גוונים שונים של הצבע הזה למשאבים המסומנים.
- הסר צבעים - מסיר את שיוך הצבעים מכל המשאבים המסומנים.
הערה: במידה ורק משאב אחד מסומן ברשימה, הצבעים ישוייכו לכל המשאבים ברשימה.
אם הצבעים האקראיים ששוייכו לא מוצאים חן בעיניכם, תוכלו לשייך צבעים מחדש שוב. צבעים שונים ישוייכו בכל פעם. כמובן, אפשר גם לשנות באופן ידני את הצבע ששוייך למשאב ספציפי על-ידי סימון המשאב ברשימה ואז בחירת צבע אחר בחלון המאפיינים.
כיצד לערוך שמות מהר בעזרת המקלדת בלבד?
על מנת לזרז את תהליך הזנת הנתונים, התוכנה מספקת את האפשרות לערוך את שמות המשאבים בעזרת המקלדת, ללא הצורך להשתמש בחלון המשאבים כלל. ניתן להדליק מצב עריכה זה על-ידי לחיצה על כפתור העיפרון בפינה השמאלית העליונה של המסך:

במצב העריכה, לחיצה על כל שם של משאב ברשימה מאפשרת לכם מיד לערוך אותו. ניתן גם להמשיך את תהליך העריכה בעזרת המקלדת בלבד: כשסיימתם להקליד ערך אחד, לחצו על החץ למעלה או למטה במקלדת כדי לעבור למשאב הבא או הקודם. אם הרשימה כוללת כמה עמודות של נתונים, תוכלו להשתמש במקש ה-Tab כדי לעבור לעמודה הבאה. לבסוף כשסיימתם את העריכה לחצו על Enter.
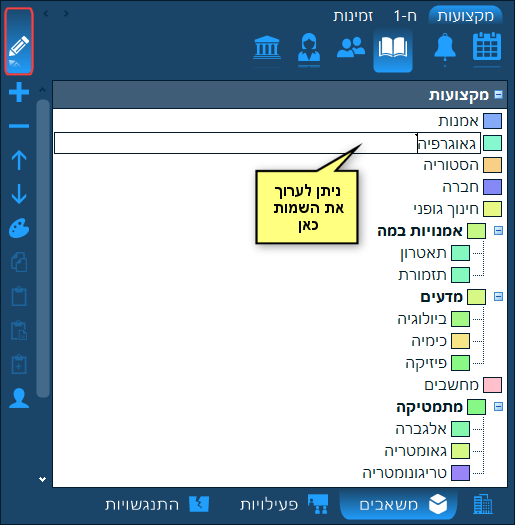
כיצד לבחור מספר משאבים ברשימה?
כאשר מסומנים כמה משאבים ברשימה, כל השינויים שתבצעו בחלון המאפיינים ישפיעו על כל המשאבים המסומנים. זהו מקור גדול לחיסכון בזמן מאחר וכך אין צורך לחזור על אותה פעולה שוב ושוב עבור כל משאב בנפרד. לכן, הבה נלמד תחילה כיצד לסמן מספר משאבים. ובכן, ישנן 3 דרכים לעשות זאת:
- הדרך הראשונה היא להחזיק את מקש ה-Ctrl במקלדת לחוץ ואז ללחוץ עם העכבר על הפריטים שברצונכם לסמן ברשימה. כל פריט שעליו תלחצו יתווסף לפריטים המסומנים. דרך אגב, לחיצה נוספת על פריט מסומן תמחק את הסימון ממנו.
- הדרך השניה רלוונטית כאשר יש תחום מתמשך של פריטים עוקבים שברצונכם לסמן. את הפריט הראשון אתם מסמנים פשוט על-ידי לחיצה עליו עם העכבר. לאחר מכן, אתם גוללים את הרשימה עד לפריט האחרון, מחזיקים את מקש ה-Shift במקלדת לחוץ ואז לוחצים עם העכבר על הפריט האחרון. כתוצאה, יסומנו גם כל הפריטים שביניהם.
- הדרך השלישית היא בעזרת העכבר בלבד. אתם לוחצים על פריט ברשימה, ואז מבלי לשחרר את לחצן העכבר אתם מזיזים את העכבר למטה לפריט הבא כך שגם הוא יסומן. המשיכו להזיז את העכבר למטה עד שתגיעו לפריט האחרון שברצונכם לסמן ואז עיזבו את לחצן העכבר.
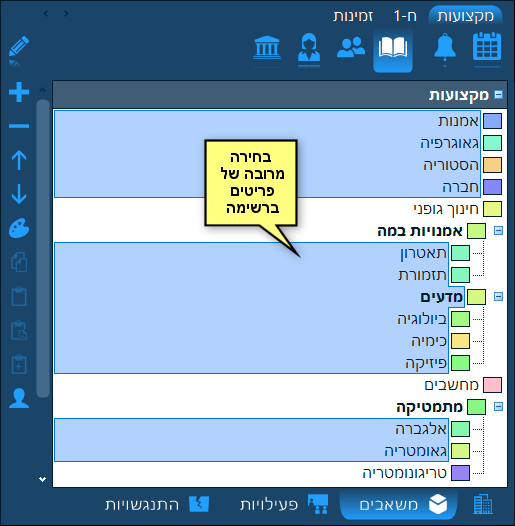
הערה: הצעדים הנ"ל רלוונטיים אך ורק כאשר "מצב העריכה" מכובה. כי כאשר הוא דלוק, לחיצה על פריט ברשימה מתחילה את העריכה שלו ולא משפיעה על סימון. לכן כאשר ברצונכם לסמן הרבה פריטים ומצב העריכה דלוק, כבו אותו תחילה על-ידי לחיצה על כפתור העיפרון.
כיצד לערוך את המאפיינים של הרבה משאבים בבת אחת?
כאשר עליכם להגדיר את אותו ערך של מאפיין להרבה משאבים (לדוגמה לבחור את אותו מקצוע אב ל-20 מקצועות), אין צורך לעשות זאת לכל משאב בנפרד. מה שעליכם לעשות, הוא לסמן תחילה את כל המשאבים הללו ואז לערוך את המאפיין בחלון המאפיינים. הערך החדש יוצב לכל המשאבים המסומנים בבת אחת.
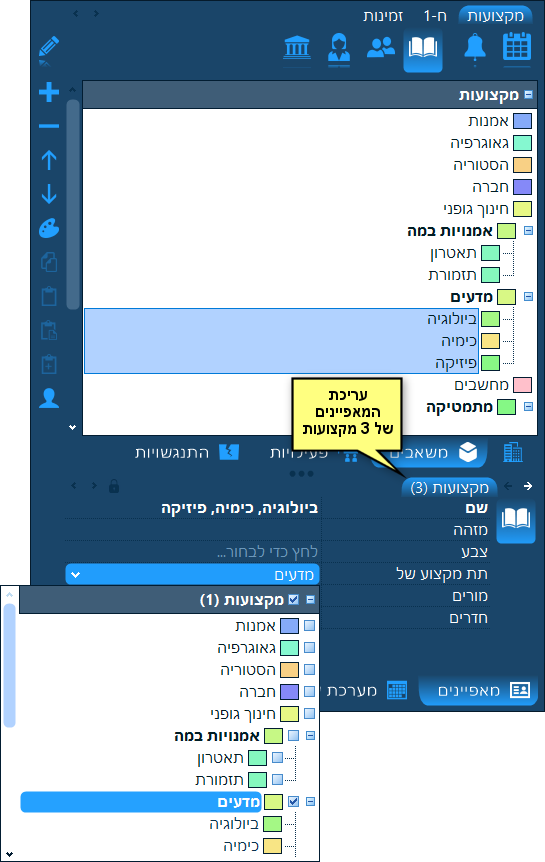
הפרק הבא: פעילויות.
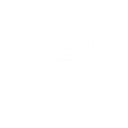 יש לכם שאלה? שלחו לנו דואר אלקטרוני אל SUPPORT@LANTIV.CO.IL
יש לכם שאלה? שלחו לנו דואר אלקטרוני אל SUPPORT@LANTIV.CO.IL