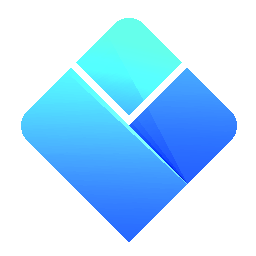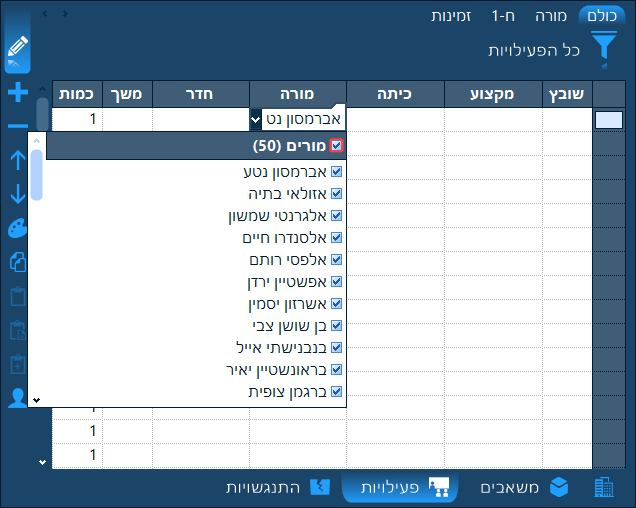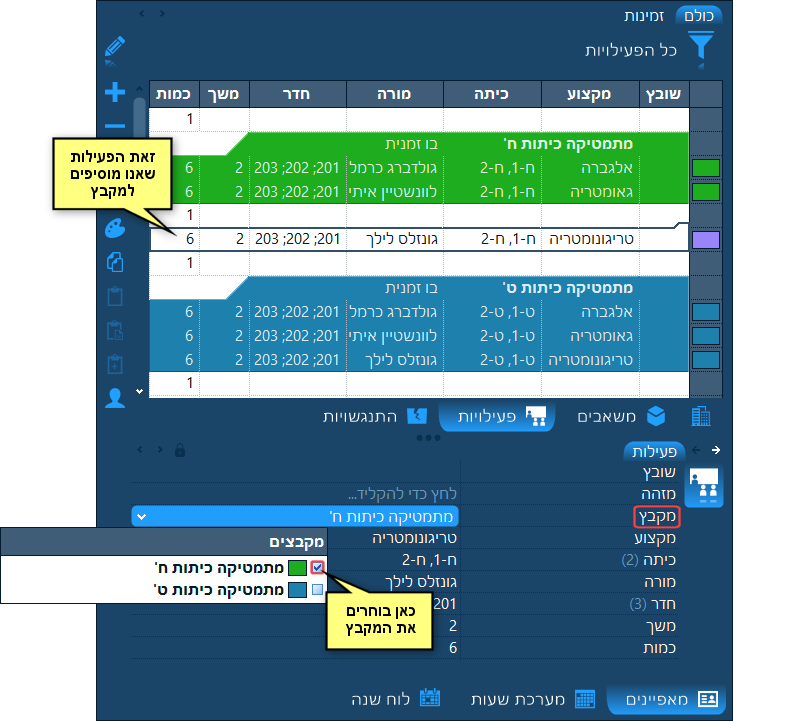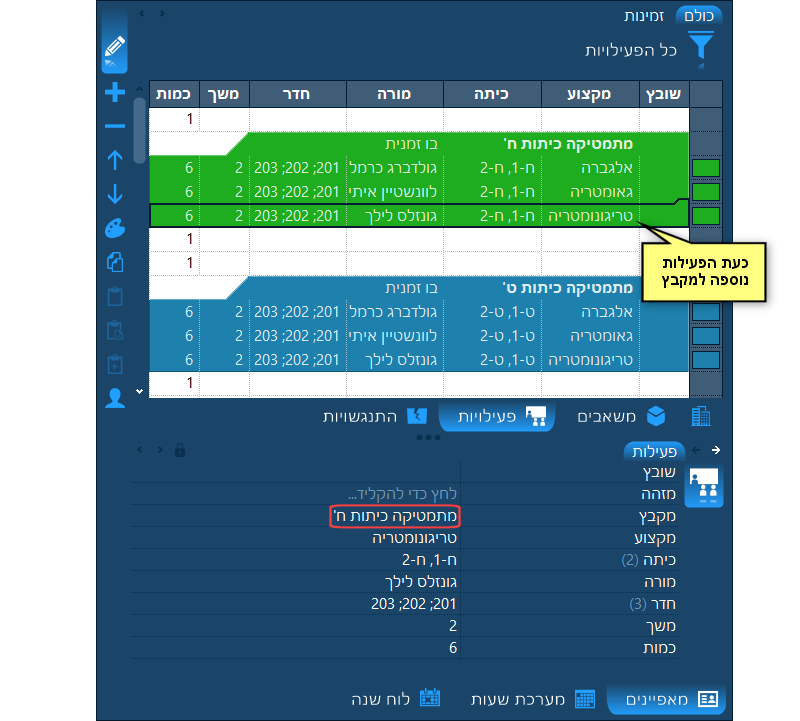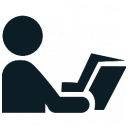 פעילויות
פעילויות
|
פרקים במדריך למשתמש
|
חלון הפעילויות ממוקם אחרי חלון המשאבים והוא החלון השלישי והאחרון של הזנת הנתונים.
![]()
הזנת הפעילויות היא השלב הכי חשוב של הזנת הנתונים מאחר, וכפי שתלמדו בקרוב, הפעילויות הן אבני היסוד של מערכת השעות.
מהן פעילויות?
פעילות הינה צירוף של מספר משאבים אשר עתידים להיות משובצים יחדיו.
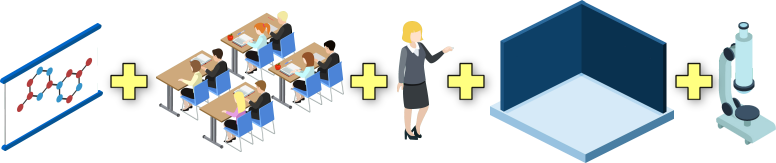
הנה כמה עובדות לגבי פעילויות:
- כאשר פעילות משובצת בזמן מסויים, כל המשאבים המשתתפים בה הופכים להיות "תפוסים" על-ידי אותה פעילות בזמן זה.
- אם תמחקו פעילות ממערכת השעות של אחד מהמשאבים שלה, היא תימחק מהמערכת של כל המשאבים שלה.
- אותה פעילות יכולה להיות משובצת מספר רב של פעמים במהלך השבוע. כל שיבוץ כזה נחשב למשבצת אחת במערכת השעות. הכמות הכוללת המתוכננת של משבצות כאלו במהלך השבוע ניתנת להזנה במאפיין "כמות" של הפעילות.
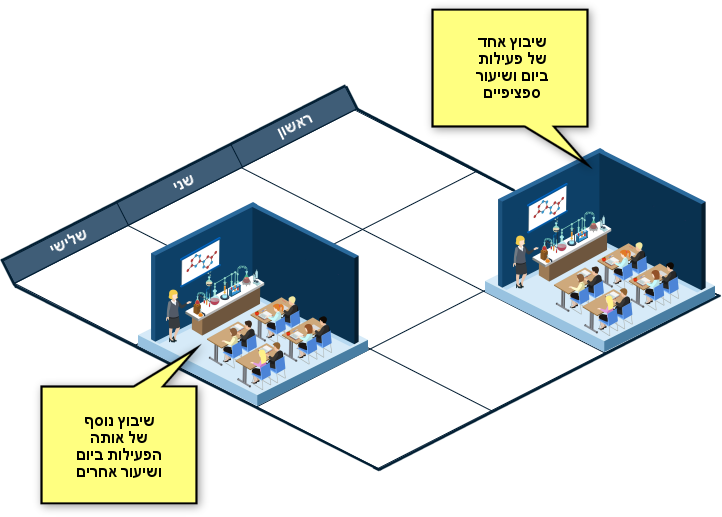
- כאשר פעילות צריכה להתפרש על פני מספר שיעורים עוקבים, ניתן להזין את מספר השיעורים הזה במאפיין "משך" של הפעילות. לדוגמה, לפעילות אשר צריכה להיות תמיד משובצת בשני שיעורים האחד אחרי השני יהיה משך של "2".
- פעילות לא חייבת לכלול את כל סוגי המשאבים. ניתן למשל ליצור פעילות מבלי לציין חדר עבורה, תלמידים או ציוד.
- פעילות יכולה לכלול מספר משאבים מאותו סוג. לדוגמה, לפעילות אחת יכולים להיות מוקצבים 3 מורים ו-2 חדרים.
- משבצות שונות של אותה פעילות יכולות להיות משובצות בחדרים שונים. לדוגמה, ביום ראשון הפעילות יכולה להיות משובצת בחדר 1 וביום שלישי בחדר 2. אופן ההגדרה של מצב כזה מוסבר בהמשך.
- ניתן להגדיר שמספר פעילויות צריכות להיות משובצות במקביל על-ידי יצירה של מקבץ מהן, כפי שמוסבר בהמשך.
רשימת הפעילויות
רשימת הפעילויות נמצאת במרכז חלון הפעילויות. בעיקרון, היא בנויה כמו גיליון אלקטרוני של עמודות ושורות, כך שכל שורה מייצגת פעילות אחת והעמודות כוללות את המשאבים אשר משתתפים בפעילות וגם נתונים אחרים אודות הפעילות (מידע סטטיסטי ו/או מאפייני טקסט מוספים). מכלול העמודות שחשוב להציג ברשימה זו הוא משהו שמשתנה ממוסד למוסד, ולכן הבה נעבור על התרחישים הנפוצים ביותר כדי להמחיש כיצד רשימת הפעילויות יכולה להיראות במוסדות שונים.
תרחיש 1: מקצוע, קבוצה ומורה
זהו הסוג הבסיסי ביותר של פעילויות: כל פעילות כוללת רק קבוצה אחת של תלמידים (אולם ללא ציון שמות התלמידים), מורה אחד ומקצוע אחד. תרחיש זה נפוץ ביותר בבתי ספר יסודיים שבהם לכל קבוצה (כיתה) יש חדר ייעודי וכל הפעילויות של אותה קבוצה מתקיימות באותו החדר. כתוצאה, הזנת חדרים הופכת למיותרת מאחר ושם הקבוצה מעיד ישירות על החדר ולכן חדרים אינם אפילו חלק מרשימת הפעילויות:
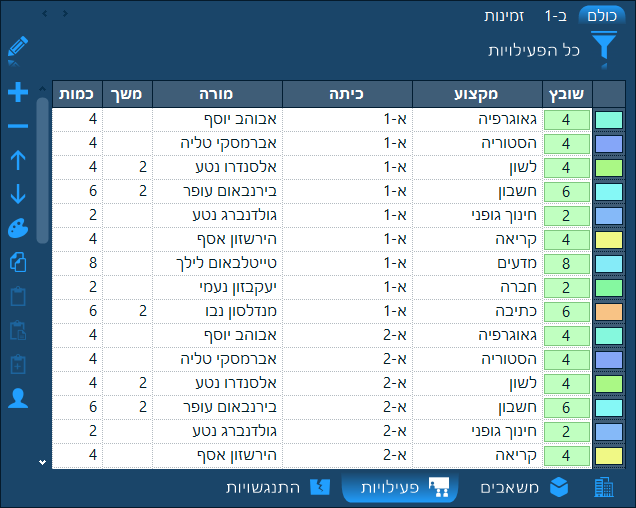
כמה הערות אשר רלוונטיות לתרחיש זה אך גם לתרחישים הבאים:
- העמודה הימנית ביותר ברשימה כוללת צבע אשר משוייך לאחד המשאבים של הפעילות. ברוב הדוגמאות, צבעים משוייכים למקצועות, כך שהצבע המופיע בעמודה זו הוא לרוב הצבע של המקצוע של הפעילות.
- העמודה "שובץ" שהנכם רואים בצד ימין של הרשימה מציינת את כמות השיעורים שהפעילות שובצה בהם (שימו לב שצילומי המסך המודגמים כאן נלקחו לאחר שכל הפעילויות כבר שובצו במערכת).
- העמודה "משך" מציינת את האורך הנדרש (בשיעורים) של שיבוץ אחד של הפעילות.
- העמודה "כמות" היא סך כל השיעורים המתוכננים של הפעילות בשבוע.
- משך של פעילות יכול להיות לדוגמה "2" והכמות "4". הווה אומר שהפעילות צריכה להיות משובצת בשני שיעורים עוקבים פעמיים בשבוע (שני שיבוצים של שני שיעורים האחד אחרי השני). כאשר ה"משך" של פעילות הוא שיעור אחד, אין צורך להזין "1" בעמודה זו מאחר ומשך של שיעור אחד הוא ברירת המחדל בין כה וכה.
תרחיש 2: מקצוע, קבוצה, מורה וחדר יחיד
תרחיש זה דומה מאוד לתרחיש הקודם, רק שבמקרה זה לכל פעילות משוייך גם חדר. אנו מתחילים כאן מהמקרה הפשוט שבו כל פעילות משובצת בחדר אחד ספציפי. את החדר הזה בוחרים בעמודה "חדר" של רשימת הפעילויות:
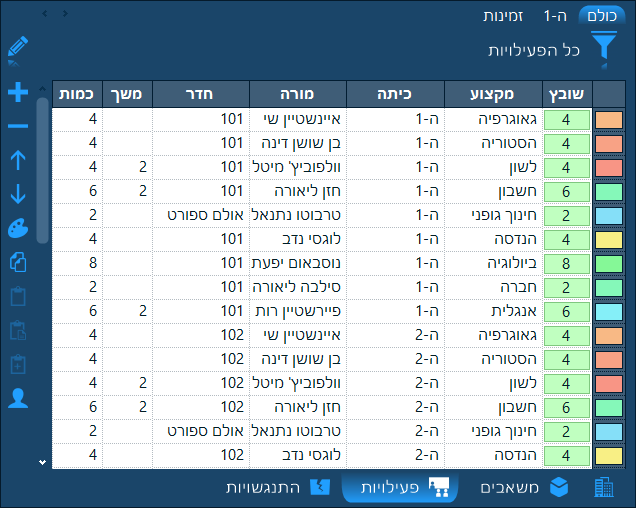
תרחיש 3: מקצוע, קבוצה, מורה ומספר חדרים אפשריים
בתרחיש זה לפעילויות יש מקצוע ומורה אחד אבל הן יכולות להיות משובצות במספר חדרים מתאימים. כל שיבוץ של הפעילות יכול להיות משובץ בחדר אחר:
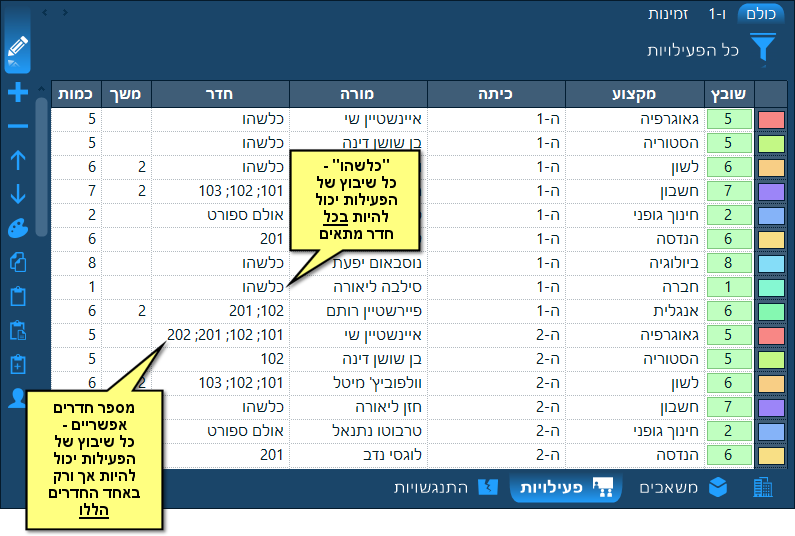
ישנן שתי דרכים להגדיר שמשאב החדר ייבחר בנפרד לכל משבצת (משבצת היא שיבוץ אחד של הפעילות), במקום שהוא יהיה זהה לכל המשבצות של הפעילות:
- הדרך הראשונה היא לבחור באופציה "כלשהו" בתחתית הרשימה הנפתחת של החדרים (ולא לבחור בשום חדר ברשימה). במקרה זה, התוכנה תאפשר שבכל משבצת של הפעילות ישובץ חדר אחר, אשר ייבחר ספציפית עבורה:
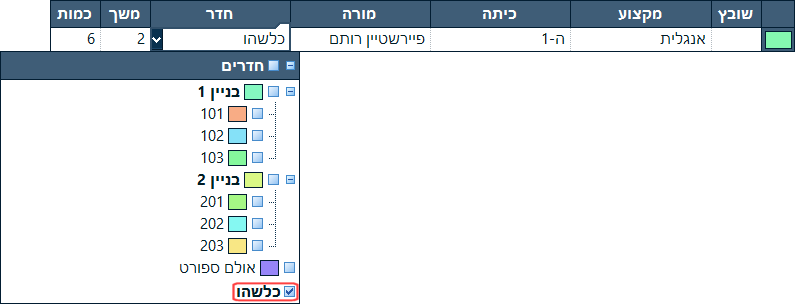
- הדרך השניה היא לבחור במספר חדרים אפשריים ברשימה הנפתחת, אבל גם לבחור באופציה "כלשהו מן המסומנים" אשר בתחתית הרשימה. ברגע שתעשו זאת, תוכלו לשבץ חדר בנפרד לכל משבצת של הפעילות (ובמצב האוטומטי זה ייעשה אוטומטית על-ידי התוכנה), אבל כמובן רק חדר מתוך החדרים האופציונליים שהגדרתם:
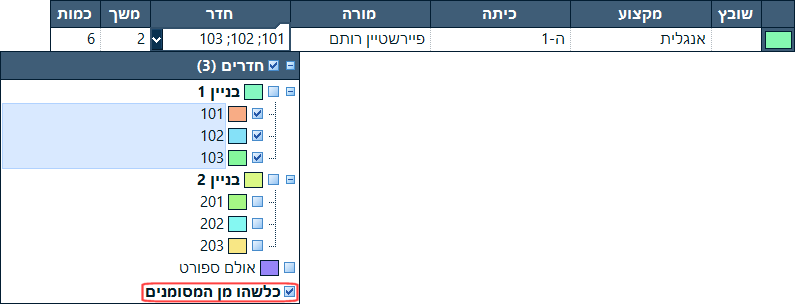
תרחיש 4: מספר קבוצות, מספר מורים, מספר פעילויות במקביל
בבתי ספר רבים קיים לעיתים הצורך לשבץ מספר קבוצות, מורים ואפילו מספר פעילויות באותו הזמן - כלומר במקביל. הנה כמה דוגמאות:
- שיעור ספורט עשוי לדרוש שני מורים: האחד עבור הבנים והשני עבור הבנות.
- שתי כיתות עשויות להיות מאוחדות על מנת להשתתף יחדיו בשיעור מלאכה.
- תלמידי שכבה ח' יכולים להיות מחולקים ל-3 הקבצות מתמטיקה לפי רמת הלימוד. לכל פעילות (הקבצה) יש את המורה והחדר שלה.

כך יופיעו הדוגמאות שלעיל ברשימת הפעילויות:
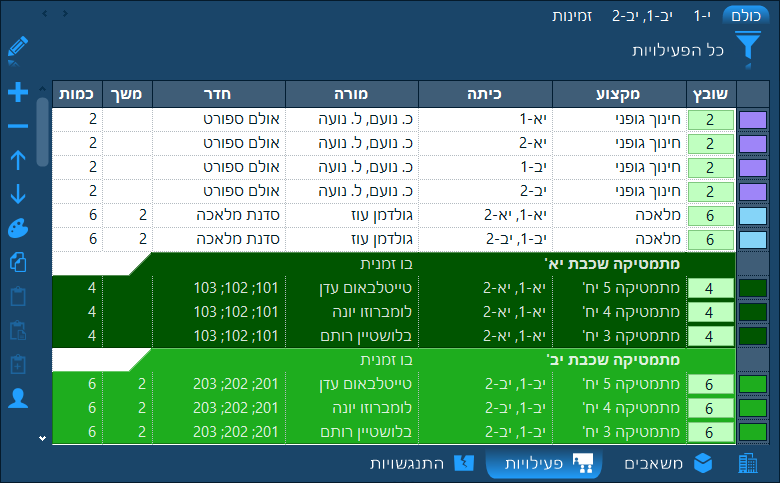
כדי לסמן מספר משאבים בעמודה כלשהי, יש ללחוץ בתוך הריבוע שלצד שם המשאב ברשימה כדי שיופיע שם "וי":
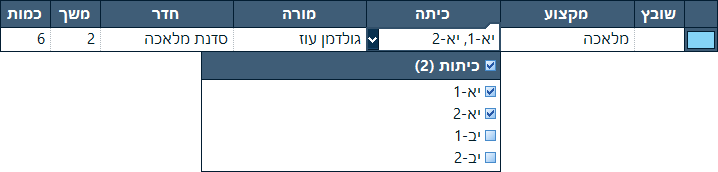
פעילויות המתמטיקה בדוגמה שלעיל, שמעליהן מופיעה המילה במקביל, מצורפות לכדי מקבץ. אופן היצירה של מקבצים כאלו מתואר בהמשך.
תרחיש 5: רישום ישיר של תלמידים לפעילויות
בניגוד לתרחישים הקודמים, שבהם השתמשנו בכיתות כגון "ח-1" או "ט-1" לציון קבוצת תלמידים מסויימת, בתרחיש הזה לכל פעילות מוגדרת רשימת תלמידים משלה באופן מפורש. למעשה, כאן איננו משתמשים כלל בסוג המשאב "קבוצה" (ניתן הרי להחביא כל סוג של משאב בעמוד מילון המונחים של חלון המוסד). במקום זאת, כאן לכל פעילות יש מקצוע, מורה, חדר וגם עמודה בשם "תלמידים" שבה אנו בוחרים בדיוק את התלמידים שמשתתפים בפעילות.
שימו לב שבתרחיש זה קיים גם מאפיין מוסף בשם "הקבצה" אשר מוגדר עבור כל פעילות. זהו שדה טקסט פשוט שבו משתמשים על מנת להבדיל בין פעילויות זהות של אותו מקצוע ומורה אשר כוללות תלמידים שונים.
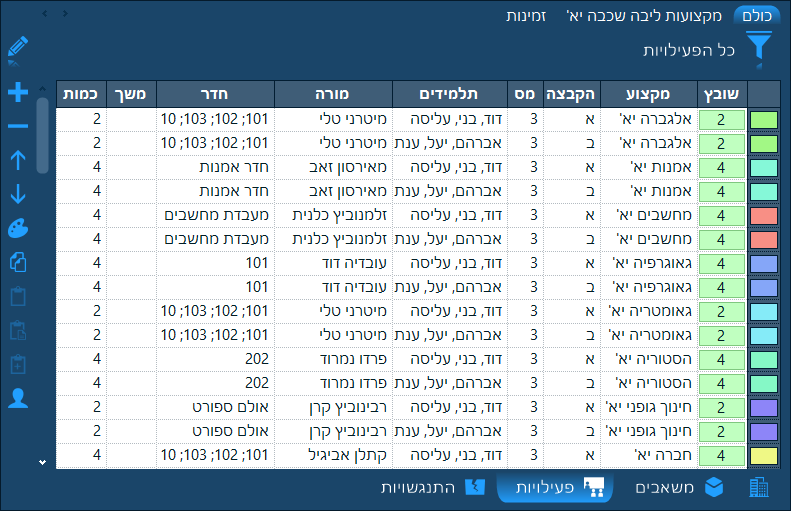
כיצד לבחור אילו עמודות מוצגות ברשימה?
כפי שלמדנו מהתרחישים לעיל, רשימת הפעילויות יכולה להיראות בצורה די שונה ממוסד למוסד. הבחירה של העמודות שברצונכם לראות ברשימה זו נעשית בעמוד המאפיינים של חלון המוסד (מתחת לפריט "פעילות"). מה שעליכם לעשות בעמוד זה הוא:
- לבחור אילו מאפיינים מאופשרים על-ידי סימון "וי" לידם.
- לקבוע את הרוחב של העמודות שברצונכם לראות ברשימה.
- במידת הצורך, להגדיר מאפיינים מוספים עבור פעילות (כגון המאפיין "הקבצה" בתרחיש האחרון שלעיל).
כך למשל מוגדרים המאפיינים של פעילות כדי לקבל את העמודות של התרחיש הראשון הנ"ל:
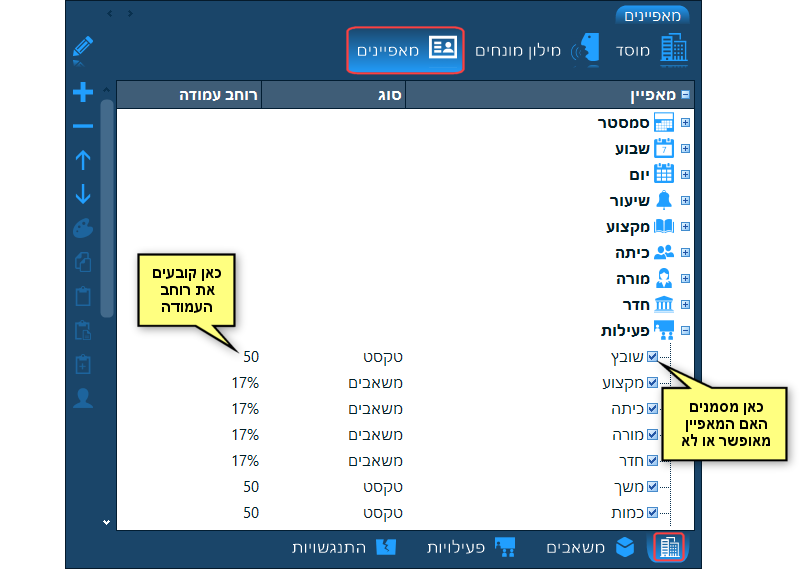
לאחר שסיימתם להגדיר את המאפיינים, לחצו על הלשונית פעילויות ותראו את העמודות שהגדרתם הלכה למעשה ברשימה.
הזנה של פעילויות
כאמור, את הפעילויות ניתן להזין בחלון הפעילויות אשר נמצא בצד שמאל של סביבת העבודה. בסעיף זה נסביר כיצד להוסיף פעילויות לרשימה וכיצד למלא אותן בצורה יעילה.
כיצד להוסיף פעילויות?
רשימת הפעילויות בנויה בצורה של גיליון אלקטרוני, שבו כל שורה היא פעילות נפרדת והעמודות מכילות את המשאבים של אותה פעילות. מאחר ובהתחלה הגיליון ריק, תוכלו להתחיל עם הוספה של מספר שורות. לשם כך, לחצו על כפתור הפלוס שבסרגל הכלים בצד שמאל ובחרו באפשרות "פעילויות (20)". זה יוסיף 20 שורות חדשות לרשימה. אם ברצונכם להוסיף שורה בודדת, תוכלו לבחור באפשרות הראשונה - "פעילות".
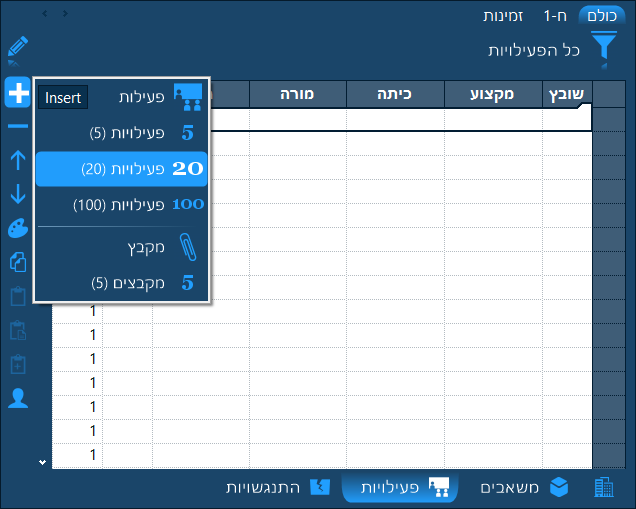
כיצד לערוך את הפעילויות?
בדיוק כמו בשלב הזנת המשאבים, ישנם שני מקומות שבהם תוכלו למלא את ערכי הפעילות: או על-ידי סימון הפעילות ואז שימוש בחלון המאפיינים; או על-ידי הדלקת מצב העריכה (על-ידי לחיצה על כפתור העיפרון בפינה השמאלית העליונה) ואז מילוי הערכים בתוך הגיליון עצמו. מאחר ואנו מתחילים מגיליון ריק, לרוב זה יותר נוח למלא את הפעילויות ב-"מצב העריכה".
כיצד למלא את העמודות של פעילות?
ברגע שהוספנו מספר שורות ריקות לרשימה, והפעלנו את "מצב העריכה", אנו מוכנים להתחיל למלא את המשאבים של הפעילות הראשונה. התהליך הינו פשוט. תחילה, לחצו בתוך המשבצת שעליכם למלא ואז לחצו על הכפתור עם החץ כדי להציג רשימה של משאבים. ליד כל משאב ברשימה זו ישנו ריבוע. על-ידי לחיצה בתוך ריבוע זה הנכם בוחרים משאב. אם תלחצו בתוך הריבוע שוב, הבחירה מתבטלת. כשסיימתם, לחצו במקום כלשהו מחוץ לרשימה. אז תראו את המשאבים שבחרתם מופיעים בתוך המשבצת של הגיליון.
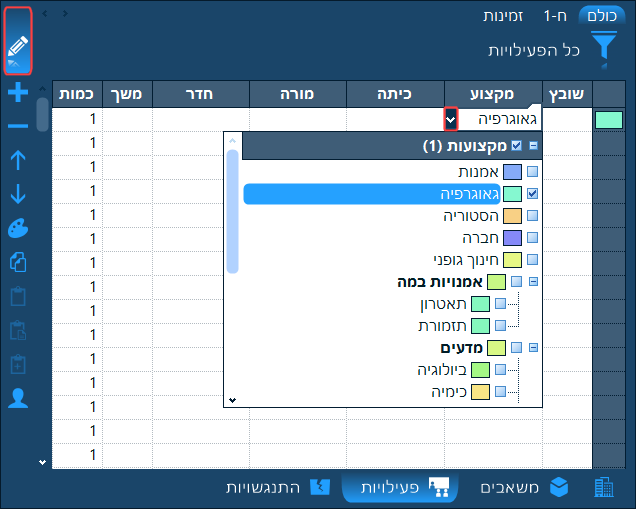
כיצד לבחור מהר משאב יחיד ברשימה נפתחת?
אם אתם מתכננים לבחור משאב אחד בלבד מתוך הרשימה הנפתחת של המשאבים, תוכלו ללחוץ פשוט על השם שלו (במקום ללחוץ בתוך הריבוע שליד השם). אם תעשו כן, רק אותו משאב ייבחר והרשימה תיסגר מיד (וכך לא תצטרכו לבצע קליק נוסף מחוצה לה). שיטה זו מזרזת את התהליך מאחר ובמקרים רבים כל מה שעליכם לעשות הוא לבחור משאב יחיד. שיטה זו תקפה לכל הרשימות הנפתחות בתוכנה.
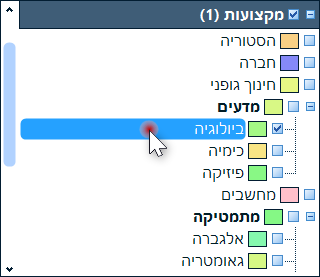
כיצד לשנות מאפיין של מספר פעילויות בבת אחת?
כדי לעזור לכם לזרז את תהליך הזנת הפעילויות, ישנם דברים מסויימים שתוכלו לעשות כד להימנע מלבצע את אותה הפעולה שוב ושוב. לדוגמה, כאשר עליכם להזין את אותו ערך עבור כמה פעילויות, אין צורך לחזור על הפעולה הזאת לכל פעילות בנפרד. במקום זאת, ישנם שני דברים שתוכלו לעשות:
- האפשרות הראשונה היא להשתמש בחלון המאפיינים לאחר שסימנתם כמה פעילויות. כדי לסמן כמה פעילויות, תוכלו להחזיק את מקש ה-Ctrl במקלדת לחוץ בזמן שאתם לוחצים על הפעילויות; או- על-ידי סימון הפעילות הראשונה ואז, תוך כדי החזקת מקש ה-Shift במקלדת לחוץ, לחיצה על הפעילות האחרונה. כעת, משסימנתם כמה פעילויות, כל שעליכם לעשות הוא לשנות ערך כלשהו בחלון המאפיינים וערך זה יוחל על כל הפעילויות המסומנות.
- האפשרות השניה היא להשתמש באפשרויות העתק/הדבק במצב העריכה. סמנו משבצת בגיליון שאותה ברצונכם לשכפל ואז לחצו Ctrl+C (העתק) במקלדת. לאחר מכן, סמנו את המשבצות שאליהן יש לשכפל את הערך ולחצו על Ctrl+V (הדבק) במקלדת.
כיצד ליצור בצורה מהירה פעילות עבור כל משאב?
נניח שיש בבית ספרכם 50 מורים, וברצונכם ליצור 50 פעילויות - פעילות אחת פר מורה. במקום לסמן את המורים אחד אחד 50 פעמים ב-50 השורות, תוכלו לעשות את הדבר הבא:
- תחילה בחרו את כל המורים עבור פעילות אחת על-ידי לחיצה בתוך הריבוע המופיע בכותרת של הרשימה. הדבר שקול ליצירת פעילות אחת שבה משתתפים 50 מורים:
- כעת סמנו את המשבצת עם 50 המורים והעתיקו אותה על-ידי לחיצה על המקשים Ctrl+C במקלדת.
- אם עדיין לא עשיתם זאת, הוסיפו מספיק שורות ריקות (לפחות 50 במקרה זה) לרשימה בעזרת כפתור הפלוס בסרגל הכלים בצד שמאל.
- סמנו את השורה הריקה הראשונה שהוספתם, לחצו על הלחצן הימני של העכבר ובחרו בתפריט "הדבק אחד אחד" (או לחצו על המקשים Ctrl+1 במקלדת; או לחצו על כפתור ההדבקה השני בסרגל הכלים):
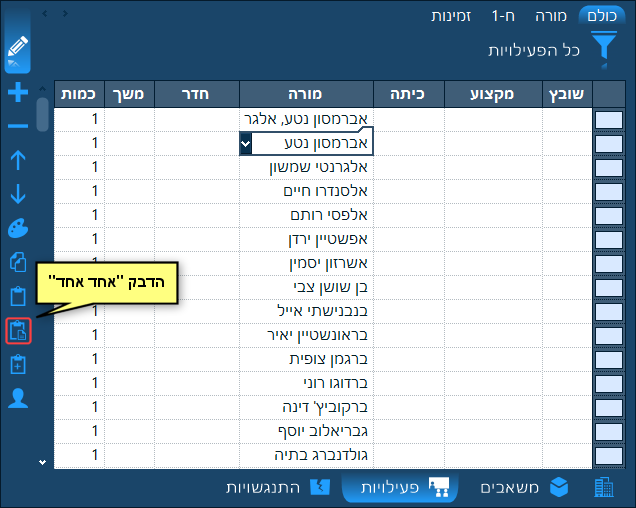
- הסבר: האפשרות "הדבק אחד אחד" מדביקה את הערכים שהעתקתם אחד אחד לכל פעילות. לאחר שהעתקתם ערך הכולל מספר משאבים, אפשרות זו מדביקה כל משאב בשורה נפרדת. דרך אגב, אם תעתיקו מספר משבצות כך שכל אחת מהן כוללת מספר משאבים (למשל תעתיקו שתי משבצות של פעילות: 50 מורים ו-10 חדרים), התוכנה תדביק את כל הקומבינציות האפשריות שלהן (500 בדוגמה האחרונה).
- לבסוף, תוכלו למחוק את השורה הראשונה (אם אין לכם צורך בה) על-ידי סימונה ולחיצה על כפתור המינוס בסרגל הכלים בצד שמאל.
כיצד לבחור מספר פריטים של אותו ציוד?
כפי שזכור לכם, לכל סוג של ציוד יכולים להיות כמה פריטים מאותו סוג המצויים במלאי. אף על פי שלרוב פעילות אחת דורשת פריט אחד של ציוד מסוג מסויים, התוכנה תומכת גם במצבים הנדירים שבהם יותר מפריט ציוד אחד מאותו סוג נדרש על-ידי הפעילות. כדי לענות על צורך זה, הרשימה הנפתחת של משאבי הציוד מכילה עמודה בשם כמות. תוכלו ללחוץ בעמודה זו ליד שם הציוד הרלוונטי ולהשתמש בכפתור החץ למעלה כדי להגדיל את כמות הפריטים (או להקליד במקלדת את הכמות המדוייקת) עד לכמות המקסימלית במלאי:
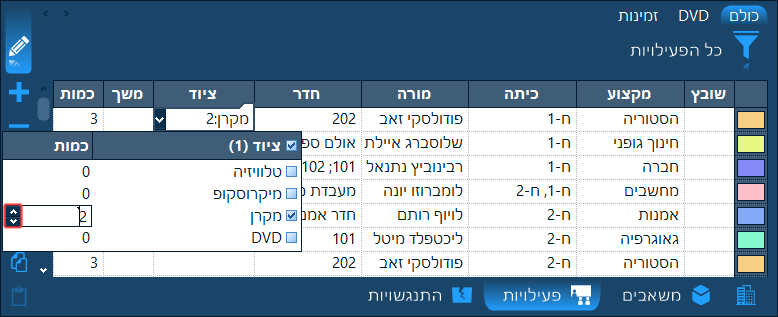
כיצד להזין משך וכמות?
השדות "משך" ו-"כמות" של פעילות הם שדות מספריים אותם ניתן להזין בעזרת המקלדת. לחצו בתוך אחד מהשדות הללו ואז הקלידו מספר כגון "2" (כלומר 2 שיעורים). אם הכמות לא חשובה או לא מוגבלת, ניתן להקליד "0" בשדה "כמות" (והאפס יהפוך לסימן של אינסוף). אם המשך שווה לשיעור אחד, תוכלו להשאיר את השדה הזה ריק מאחר ומשך של שיעור אחד הוא ברירת המחדל בלאו הכי. בכל מקרה אחר, הזינו את שדה ה-"משך".

אם לפעילות יש "משכים" שונים בימים שונים, הזינו את המשך המינימלי. זכרו שתמיד יש לכם את האפשרות לשנות את המשך של משבצת אחרי שהיא כבר שובצה בעזרת חלון המאפיינים או על-ידי החזקת מקש ה-Shift לחוץ בזמן גרירת סמני הזמן של המשבצת.
מקבצים
מקבץ הוא צירוף של מספר פעילויות אשר צריכות להיות משובצות באותו הזמן, כלומר במקביל.
לעיתים קרובות, כאשר תלמידים מתחלקים למספר פעילויות בהתאם לרמה שלהם במקצוע מסויים או בהתאם למקצועות הבחירה שלהם, כל הפעילויות הללו נדרשות להיות משובצות באותו הזמן. למשל, בבית ספר תיכון שבו תלמידים בוחרים מקצוע ראשי, חלק מהתלמידים יכולים ללמוד כימיה בשעה שאחרים לומדים מחשבים. עדיף ששתי הפעילויות הללו ישובצו באותו שיעור על מנת שלכל התלמידים יהיה לאן ללכת בשיעור זה.

ברשימת הפעילויות, מקבצים מופיעים בצורה של תיקיות צבעוניות של מספר שורות (בניגוד לפעילויות רגילות המופיעות כשורות לבנות בודדות). את הצבע של מקבץ ניתן לבחור בחלון המאפיינים. למקבץ יכול להיות גם שם (כותרת) אשר מופיע בשורה הראשונה. השם הזה יכול להיות מוצג בכל המשבצות שבהן המקבץ משובץ. להלן דוגמה למקבץ של 3 פעילויות חופפות:
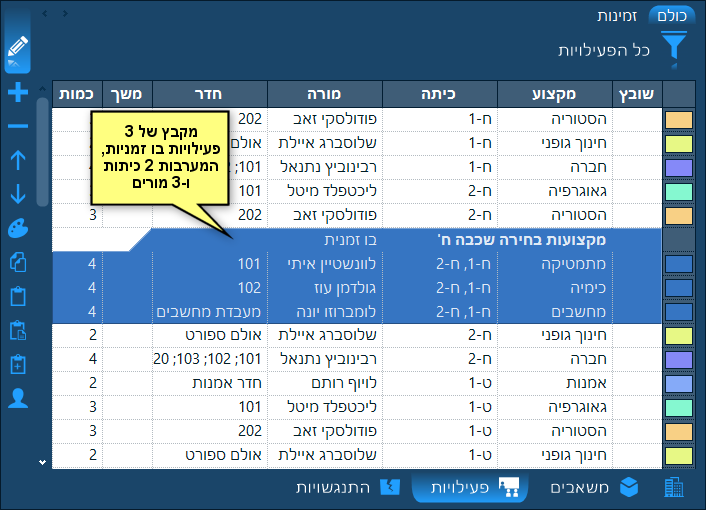
כמה הערות לגבי מקבצים:
- כל הפעילויות השייכות למקבץ משובצות יחדיו הן במצב האינטראקטיבי והן במצב האוטומטי של בניית המערכת. במצב האינטראקטיבי, כאשר תגררו או תמחקו את אחת הפעילויות של המקבץ, כל הפעילויות תשובצנה או תימחקנה ביחד. במצב האוטומטי, התוכנה משבצת את כל הפעילויות של המקבץ באותו שיעור באופן אוטומטי.
- שדות הכמות והמשך של הפעילויות של מקבץ מוזנים בנפרד לכל פעילות. מומלץ שלכל הפעילויות יהיו ערכים זהים.
- לכל פעילות במקבץ ניתן להגדיר מספר חדרים אפשריים שבהן היא יכולה להיות משובצת (על-ידי סימון "מבחר מהמשאבים המסומנים" בתחתית רשימת החדרים הנפתחת). במצב האוטומטי, התוכנה תבחר בעצמה חדר אחד מתוכם עבור כל פעילות.
- פעילויות של אותו מקבץ יכולות לכלול את אותם המשאבים. לדוגמה, שתי פעילויות במקבץ יכולות להיות עבור אותה קבוצה או אותו מורה. זהו מצב מותר וכאשר שתי פעילויות כאלה משובצות במקביל, הדבר אינו נחשב כהתנגשות על-ידי התוכנה (זאת כיוון שהפעילויות שייכות לאותו מקבץ).
כיצד ליצור מקבץ?
כדי ליצור מקבץ חדש, לחצו על כפתור הפלוס בסרגל הכלים שבצד שמאל ובחרו "מקבץ". המקבץ החדש יתווסף אחרי השורה שמסומנת כרגע:
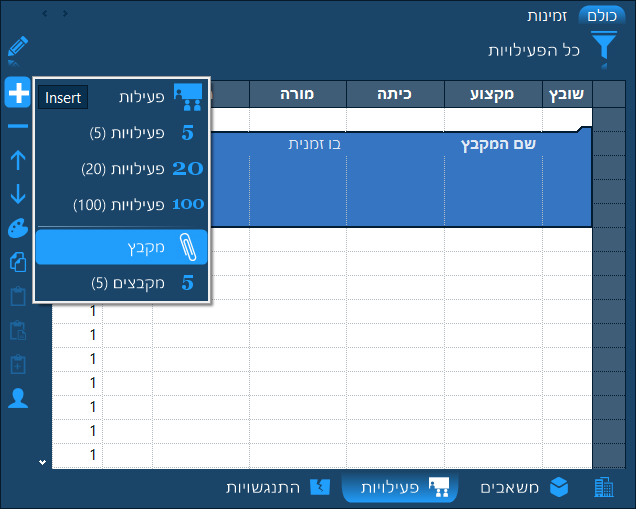
כברירת מחדל, מקבץ נוצר עם 3 פעילויות ריקות. אם אתם צריכים שהמקבץ יכלול יותר מ-3 פעילויות, לחצו במקום כלשהו בתוך המקבץ שנוסף, ואז לחצו שוב על כפתור הפלוס בצד שמאל ובחרו ב-"פעילות". כתוצאה, פעילות חדשה תתווסף למקבץ. אם אתם צריכים שהמקבץ יכלול פחות מ-3 פעילויות, תוכלו למחוק את השורות הלא נחוצות על-ידי סימון שלהן ולחיצה על כפתור המינוס שבסרגל הכלים.
הערה: עליכם להדליק את מצב העריכה (כפתור העיפרון בפינה השמאלית העליונה) על מנת שתוכלו לסמן פעילויות יחידניות בתוך המקבץ. אחרת, כאשר מצב העריכה מכובה, לחיצה על אחת הפעילויות של מקבץ מסמנת אוטומטית את כל המקבץ.
כיצד להזין את שם המקבץ ואת הצבע?
כפי שכבר הזכרנו בעבר, למקבץ יכול להיות שם. כל המשבצות במערכת השעות שבהן המקבץ משובץ יציגו את השם הזה. אם תלחצו בתוך העמודה הראשונה של השורה הראשונה של המקבץ, תוכלו להקליד את השם שלו (בהנחה שמצב העריכה דלוק). אפשר גם להזין את שם המקבץ בחלון המאפיינים, על-ידי מילוי השדה "שם".
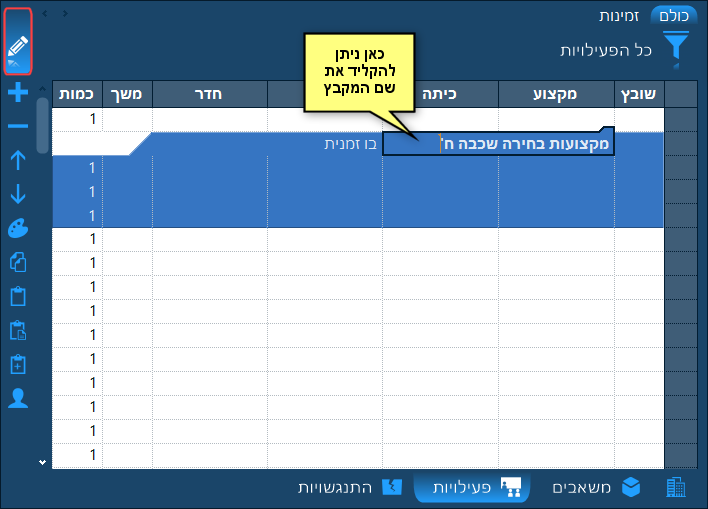
למקבץ יש גם צבע שמשוייך אליו. לצבע זה יש עדיפות על-פני הצבעים המשוייכים למשאבים המשתתפים בפעילויות של המקבץ. כתוצאה, כל המשבצות שבהן משובצות פעילויות המקבץ ייצבעו על ידי הצבע של המקבץ ולא על ידי הצבעים המשוייכים למשאבים (כמו שאר המשבצות). את הצבע ניתן לבחור בחלון המאפיינים: תחילה סמנו את המקבץ ברשימת הפעילויות ואז בחרו את הצבע בשדה צבע.
הערה: בדיוק כמו בשלב הזנת המשאבים, גם כאן ניתן לשייך צבעים לכל המקבצים ברשימה בצורה אוטומטית, בעזרת כפתור הצבעים שבסרגל הכלים בצד שמאל. מומלץ לשייך צבעים כהים למקבצים (על ידי בחירה באפשרות "בחר צבעים אקראיים כהים" בתפריט הצבעים), על מנת שהם ייבדלו משאר הפעילויות המשובצות במערכת.
כיצד להוסיף פעילות קיימת למקבץ?
במידה וכבר יצרתם פעילות במקום כלשהו בגיליון וברצונכם להוסיף אותה למקבץ קיים, להלן הצעדים לכך:
- תחילה לחצו בתוך משבצת כלשהי של הפעילות. כתוצאה, המאפיינים של הפעילות יוצגו בחלון המאפיינים שמתחת לרשימה.
- שימו לב למאפיין "מקבץ". אם תלחצו היכן שכתוב "לחץ כדי לבחור..." ליד מאפיין זה, תראו רשימה של כל המקבצים בגיליון:
- סמנו את המקבץ הרצוי. שימו לב שאלא אם כן כבר הספקתם לשנות את מאפייני המקבץ, צבע ברירת המחדל שלו יהיה כחול ולא יהיה לו שם כך שהוא יופיע פשוט עם הכותרת "מקבץ" ברשימה הנפתחת.
- ברגע שתעשו את הנ"ל, הפעילות תתווסף למקבץ בתחתיתו:
כיצד להסיר פעילות ממקבץ?
על מנת להסיר פעילות ממקבץ, עליכם להשתמש באותו המאפיין "מקבץ" כמו בסעיף הקודם. אך הפעם פשוט הורידו את סימון ה-"וי" ליד המקבץ ברשימה. כתוצאה, הפעילות תוסר מהמקבץ ותחזור למצב רגיל של פעילות בודדת:
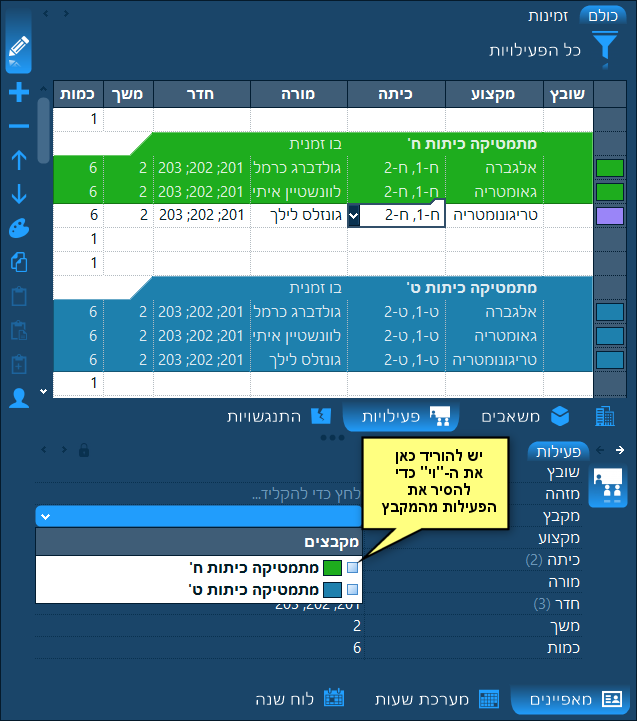
קריטריונים לחלוקת משאבים
בבתי ספר רבים, המשימה של יצירת רשימת הפעילויות היא בפני עצמה מטלה מורכבת מבחינה לוגית. אתגרים כגון הקצאה אופטימלית של מורים לכיתות, רישום תלמידים לפעילויות, הקצאת חדרים והצורך לעמוד בתקנים עלולים להפוך את המשימה הזו תכופות למסובכת. אך על ידי זה שתספקו לתוכנה מידע מסויים מבעוד מועד כפי שמוסבר להלן תוכלו לאפשר לה להקל עליכם במידה רבה את התהליך.
אילו מקצועות מורה יכול ללמד?
באופן טבעי, ברוב המקרים, מורה אחד לא יכול ללמד הרי את כל המקצועות. לכן, אם תגדירו אילו מקצועות כל מורה יכול ללמד, התוכנה תוכל לצמצם את רשימת המקצועות שמהם אתם בוחרים מורה עבור פעילות - לרק אותם המורים אשר משוייכים למקצוע של הפעילות.

הבחירה של המקצועות שאותם מורה יכול ללמד נעשית במאפייני המורה. בעת שאתם נמצאים בחלון המשאבים, לחצו על אייקון המורים למעלה. לאחר מכן, סמנו מורה ברשימה ובחלון המאפיינים תראו את המאפיין "מקצועות". תוכלו לבחור מקצוע אחד או יותר בשדה זה:
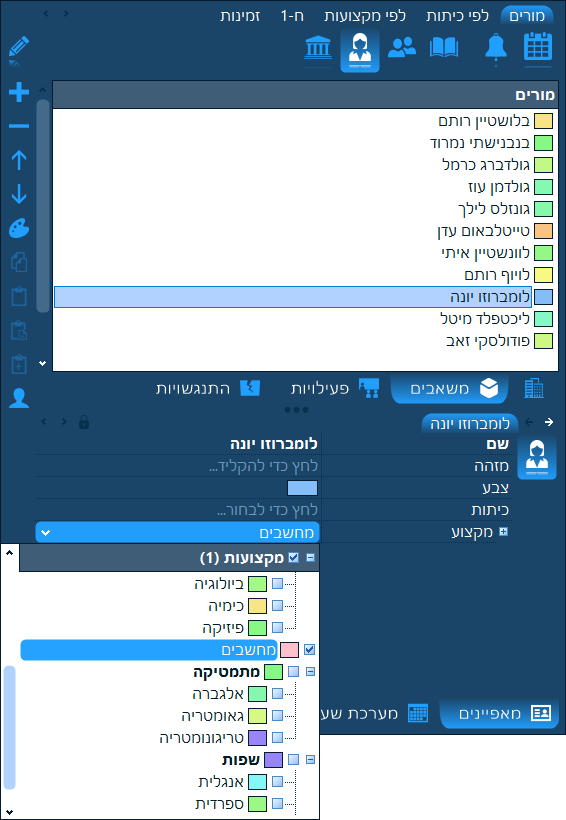
מרגע שעשיתם את הנ"ל, כאשר תבחרו מורה עבור פעילות, התוכנה תדע באופן אוטומטי להציג ברשימת המורים רק את המורים המתאימים - כלומר רק אלה שמלמדים את המקצוע של הפעילות:
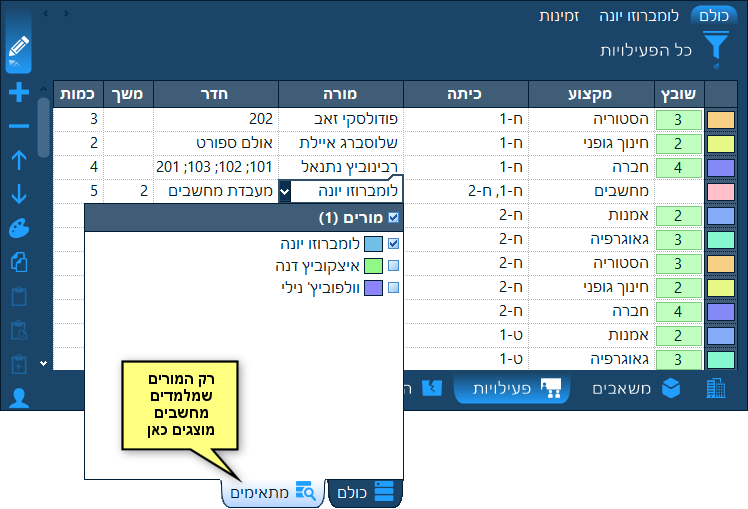
הערה: תמיד קיימת האפשרות גם ללחוץ על הלשונית "כולם" בתחתית הרשימה (במקום הלשונית "מתאימים") על מנת לבחור כל מורה אחר.
אילו מקצועות תלמיד מעוניין ללמוד?
בבתי ספר מסויימים תלמידים בוחרים את מקצועות הבחירה שלהם ולפיכך יש לרשום אותם לפעילויות שבהן נלמדים מקצועות אלו. במקרים אלו התוכנה יכולה להקל על תהליך הרישום של תלמידים לפעילויות על ידי כך שהיא מאפשרת תחילה להזין את מקצועות הבחירה של כל תלמיד, ואז מאפשרת דרך נוחה לביצוע הרישום עצמו של כל תלמיד לפעילויות המתאימות עבורו.

השלב הראשון הוא להגדיר את המקצועות שאותם תלמיד מעוניין ללמוד. הדבר מתבצע במאפייני התלמיד, על ידי מילוי השדה "מקצועות":
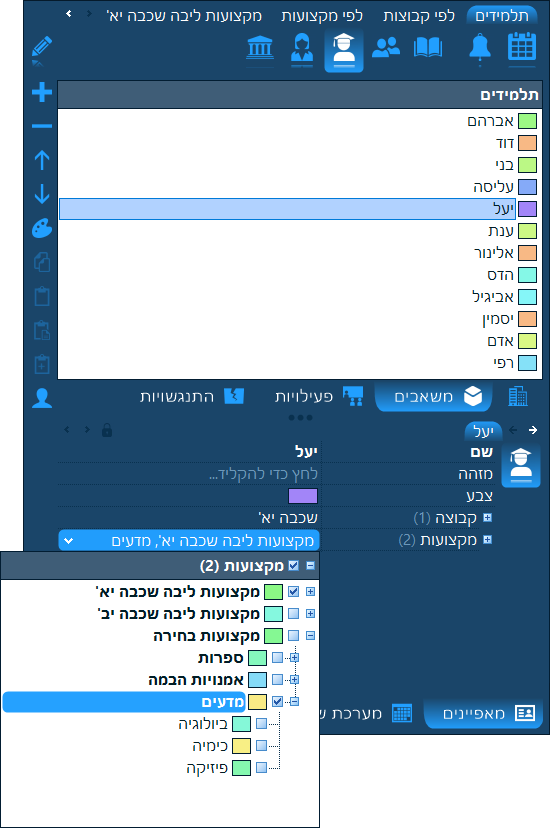
לאחר שעשיתם את הנ"ל, ישנן שתי דרכים לרישום של תלמיד לפעילויות הרלוונטיות. הדרך הראשונה דומה מאוד לדוגמה הקודמת של ציון מקצועות המורים: תוכלו לעבור לחלון הפעילויות ולבחור את התלמידים של כל פעילות על סמך המקצוע של הפעילות (התוכנה תמקד את רשימת התלמידים אך ורק לתלמידים הרלוונטיים בדיוק כפי שהיא עשתה זאת למורים). הדרך השניה היא להישאר במאפייני התלמיד, ולפתוח את השדה "מקצועות" על ידי לחיצה על הפלוס המופיע לידו. אז תראו את מקצועות הבחירה ומתחת לכל מקצוע את הפעילויות אשר שייכות למקצוע זה:
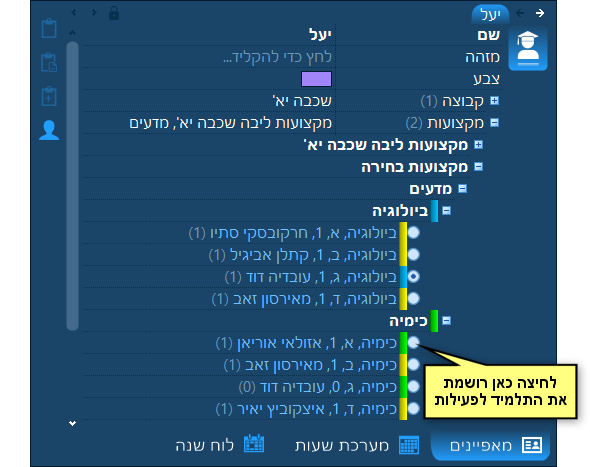
הערות:
- על מנת לרשום תלמיד לפעילות, עליכם ללחוץ בתוך העיגול המופיע בצד שמאל של הפעילות.
- מספר התלמידים אשר רשומים כרגע לפעילות מופיע בסוף השורה בתוך סוגריים.
- במידה ורישום של תלמיד לפעילות גורם להתנגשות במערכת של התלמיד, יופיע פס צהוב לצד הפעילות.
מהי הקיבולת של חדר?
על ידי הזנת המספר המקסימלי של תלמידים שיכולים להימצא בחדר, התוכנה יכולה לסנן את החדרים אשר קטנים מדי בשביל להתאים לפעילות מסויימת (פעילות שבה משתתפים יותר תלמידים מגודל החדר).

מספר התלמידים המשתתפים בפעילות יכול להיות ידוע לתוכנה באחת משתי דרכים. או שתלמידים רשומים ישירות לפעילות (במידה ובבית ספרכם בונים מערכת פרטנית לתלמידים) או שמספר התלמידים מוזן ידנית עבור כל פעילות. הבה נעבור על השלבים צעד צעד.
השלב הראשון הוא להגדיר את מספר התלמידים שחדר יכול להכיל. מספר זה מוזן במאפייני החדר:
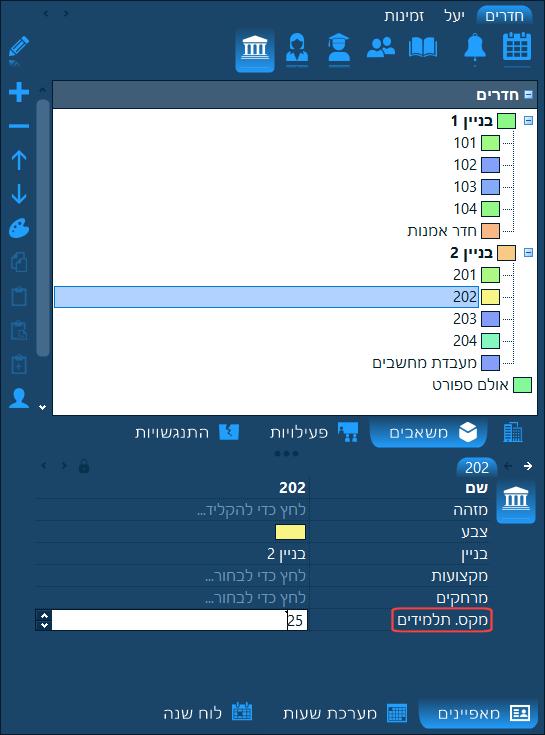
הערה: על מנת להזין את הערכים הללו בצורה מהירה, תוכלו להגדיר שהמאפיין "מקס. תלמידים" יוצג בעמודה נפרדת ברשימת החדרים (על ידי הגדרת רוחב העמודה שלו בעמוד המאפיינים של חלון המוסד). לאחר מכן, אם תפעילו את מצב העריכה תוכלו להזין את הערכים הללו מהר בעזרת המקלדת אחד אחרי השני עבור כל החדרים.
מה שנשאר לעשות הוא לוודא שהתוכנה יודעת כמה תלמידים משתתפים בכל פעילות. אם הפעילויות בבית ספרכם מכילות רשימה שמית של תלמידים - אין שום צורך לעשות יותר כלום מאחר והתוכנה תסיק את כמות התלמידים הכוללת שמשתתפים בפעילות בצורה אוטומטית מרשימה זו. אחרת, עליכם להזין את כמות התלמידים בכל פעילות בצורה ידנית.
הערה: בתור ברירת מחדל, הכמות המוזנת הידנית של תלמידים בקבוצה או בפעילות היא חבויה (מאחר וברירת המחדל היא לעבוד עם רשימה מפורשת שמית של תלמידים). כדי להציג אותה, חזרו לחלון המוסד, לעמוד המאפיינים ומתחת ל-"קבוצה" או "פעילות" סמנו "וי" בריבוע שליד המאפיין "מספר התלמידים (ידני)":
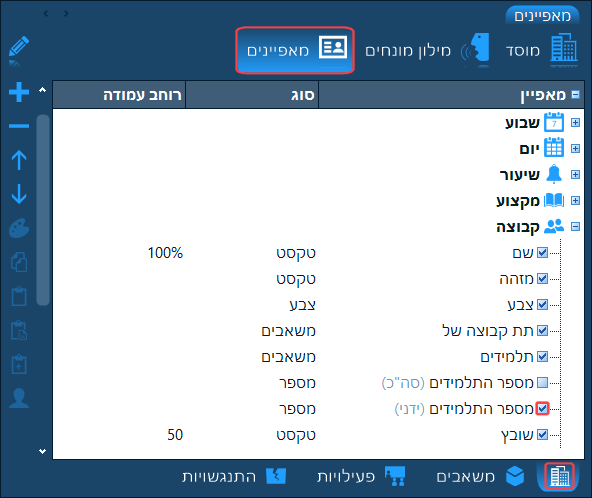
לאחר שעשיתם זאת, תוכלו להזין את מספר התלמידים לכל קבוצה או פעילות בחלון המאפיינים בצורה כזאת:
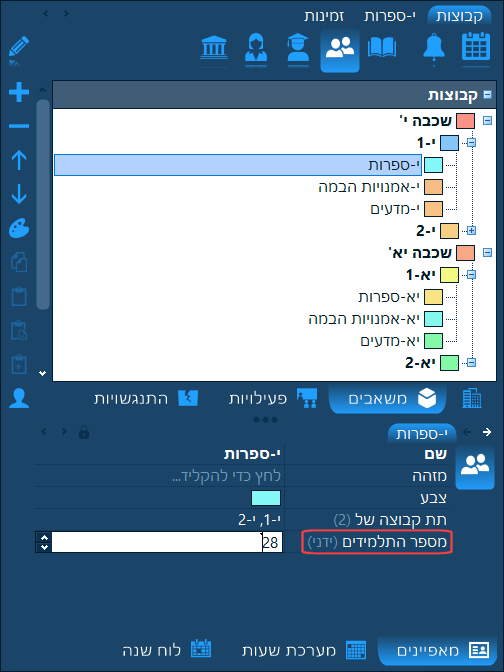
זה הכל. כעת, בכל פעם שתבחרו חדר עבור פעילות, התוכנה תציג אך ורק את החדרים הרלוונטיים - אלה שהם גדולים מספיק בשביל להכיל את כל התלמידים של הפעילות.
מהו מספר השיעורים המירבי שמורה יכול ללמד?
מאחר ולכל פעילות מוגדרת כמות מתוכננת של שיעורים בשבוע, אנו יכולים לסכם את כל הכמויות של הפעילויות שבהן משתתף מורה מסויים ולקבל את סך השיעורים השבועי המתוכנן לאותו מורה. זהו מדד לכמות שעות העבודה של המורה.
כעת, בזמן היצירה של פעילויות קיימת לעיתים חלופה בין הקצאה של מורה אחד לפעילות להקצאה של מורה אחר (בהנחה ששניהם יכולים ללמד את אותו מקצוע). במקרים כאלה חשוב לרוב להתחשב במספר השיעורים שכבר הוקצה לכל אחד מהמורים הללו בהשוואה לכמות המקסימלית האפשרית (או הרצויה) להקצאה. את הערך המקסימלי הזה, הנקרא תקן, ניתן להזין לתוך התוכנה - ובכך לאפשר לתוכנה להציג עבורנו את ההפרש בין מה שהוקצה לבין המקסימום - בכל פעם שאנו עומדים לפני הדילמה איזה מורה להקצות לפעילות. הבה נלמד כיצד הדבר מתבצע.

כדי שנוכל להזין את הכמות המקסימלית של שיעורים למורה, תחילה עלינו לאפשר את המאפיין "תקן" בעמוד המאפיינים של חלון המוסד. הבה נאפשר גם את המאפיין "כמות" וגם את "תקן נותר" כדי להדגים מה המשמעות של כל אחד מהם:
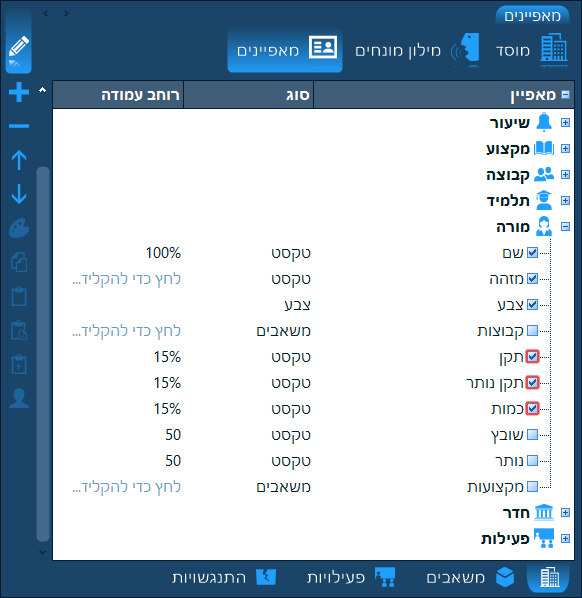
ברגע שעשינו זאת, אם נתבונן כעת ברשימת המורים בזמן שאנו במהלך תהליך יצירת הפעילויות, היא תיראה פחות או יותר כך:
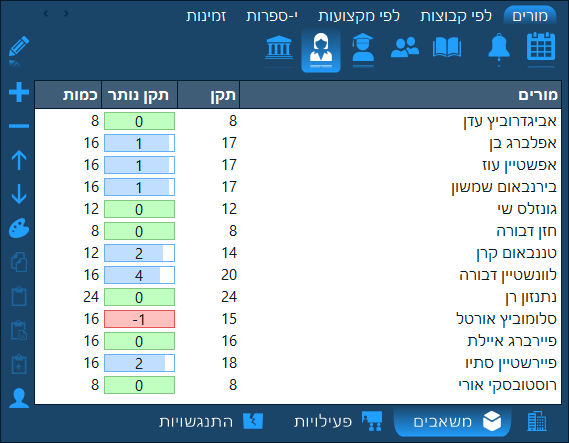
בזמן שרשימת הפעילויות נראית כך:
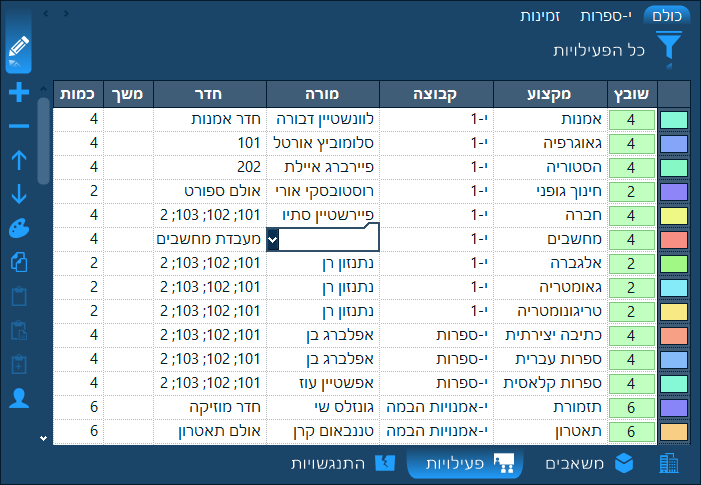
כעת, בזמן שאנו מקצים מורה לפעילות "גיאוגרפיה", לדוגמה, באופן טבעי התוכנה מציגה לנו רק את המורים המלמדים גיאוגרפיה, אבל היא מציגה גם דבר נוסף - ערך שנקרא "תקן נותר". ערך זה שווה ל-"תקן" שהגדרנו קודם מינוס סך הכמות המתוכננת של שיעורים לאותו מורה (שזהו סכום הכמויות של כל הפעילויות שבהן המורה מלמד). התקן הנותר מאפשר לנו לדעת מיידית אילו מורים מימשו את התקן המתוכנן שלהם לעומת אלה שעדיין לא וצריכים להיות מוקצים לפעילויות נוספות.
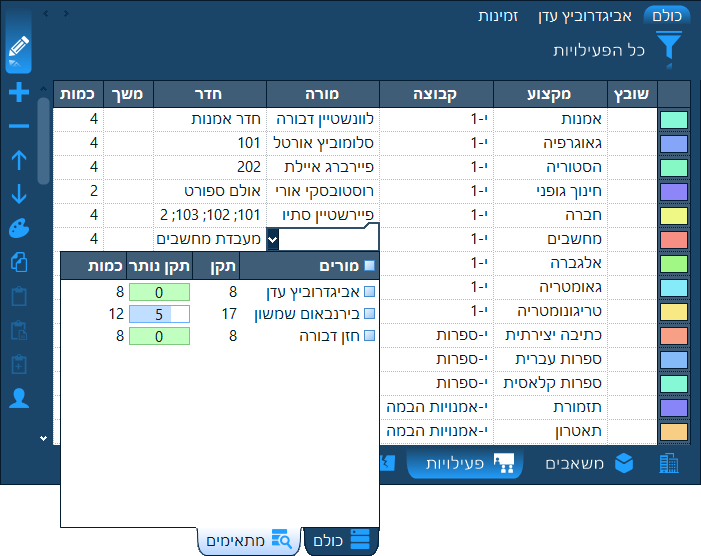
הפרק הבא: שיבוץ אינטראקטיבי.
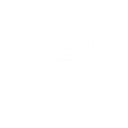 יש לכם שאלה? שלחו לנו דואר אלקטרוני אל SUPPORT@LANTIV.CO.IL
יש לכם שאלה? שלחו לנו דואר אלקטרוני אל SUPPORT@LANTIV.CO.IL